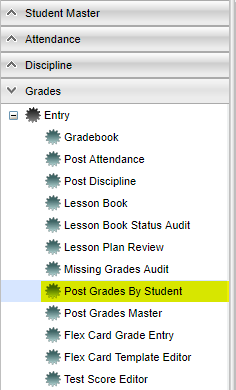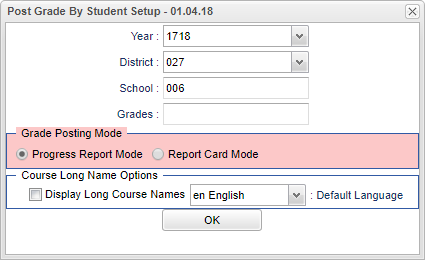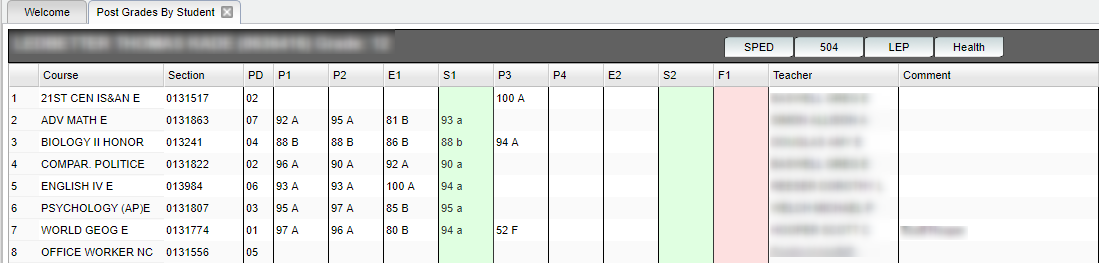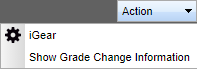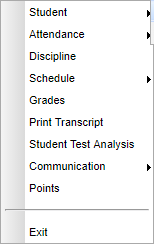Difference between revisions of "Post Grades By Student"
(→Top) |
|||
| Line 56: | Line 56: | ||
[[File:sch41.png]] | [[File:sch41.png]] | ||
| − | '''Sped''' | + | '''Sped''' - indicates the status of a student in Sped by different colors:blue-special ed record, yellow-has an expired IEP, red-Acitve IEP, gray-speech only, and purple-gifted and/or talented |
| − | '''504''' | + | '''504''' - indicates if the student has accommodations and the student`s disabilities |
| − | '''LEP''' | + | '''LEP''' - limited English proficiency |
| − | '''Health''' | + | '''Health''' - indicates a health plan if RED |
| Line 89: | Line 89: | ||
'''Change Data''' - Relevant details pertaining to the grade record edit/deletion. | '''Change Data''' - Relevant details pertaining to the grade record edit/deletion. | ||
| − | |||
==Bottom== | ==Bottom== | ||
Revision as of 05:20, 16 October 2018
Video
Menu Location
On the left navigation panel select Grades > Entry > Post Grades by Student.
Setup Options
Year: Defaults to the current year. A prior year may be accessed by clicking in the field and making the appropriate selection from the drop down list.
District: Default value is based on your security settings. You will be limited to your district only.
School: Default value is based on your security settings. If you are assigned to a school, the school default value will be your school site code. You will not be able to change this value. If you are a supervisor or other district office employee with access to the Student Information System, you will be able to run programs for one school, a small group of schools, or all schools in your district.
Grade Posting Mode
- Select Progress Report Mode if grades are to be entered/edited, but no semester/final averages are to be calculated.
- Select Report Card Mode if grades are to be entered/edited, and semester/final averages are to be calculated.
Course Long Name Option
- Check the box next to Display Ling Course Name - Select this option to display the long course name in the master schedule screen. The default language is English.
Click OK to continue.
To find definitions for standard setup values, follow this link: Standard Setup Options.
Main
Column Headers
Course - The curriculum course name.
Section - The class section number assigned to course from the Master Schedule Editor.
PD - The class period assigned to section from the Master Schedule Editor.
P1 through P6 -the grading periods for the school (P5 and P6 should not appear if the School has nine weeks grading periods) {P7, P8 are present for 4 x 4.5 schools}
E1 and E2 -exam grades (E3, E4 are present for 4x4 schools)
S1 and S2 - semester averages (S3, S4 are present for 4x4 schools)
F1 - final grade (F2 is present for 4x4 schools)
Teacher - teacher for the course
Comment - the comments assigned to the section from the Master Schedule
To find definitions of commonly used column headers, follow this link: Common Column Headers.
Top
Sped - indicates the status of a student in Sped by different colors:blue-special ed record, yellow-has an expired IEP, red-Acitve IEP, gray-speech only, and purple-gifted and/or talented
504 - indicates if the student has accommodations and the student`s disabilities
LEP - limited English proficiency
Health - indicates a health plan if RED
Action Button
Show Grade Change Information
Sch - School site of enrollment
SIDNO - Student identification number.
Change User - User who edited/deleted the grade recorded.
Change Date - The time stamp of the grade record was edited/deleted.
Change Reason - The reason of the user for the grade record edit/deletion.
Change Data - Relevant details pertaining to the grade record edit/deletion.
Bottom
Save - To save the entries or deletions.
Previous - Move to the previous student`s name.
Next - Move to the next student`s name.
Setup - Click to go back to the Setup box.
Find - Used to populate a list of students to choose from.
Print - This will allow the user to print the report.
Help - Click to view written instructions and/or videos.
How-to