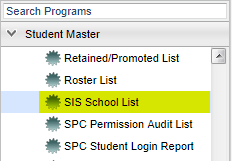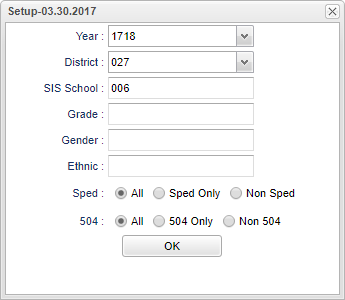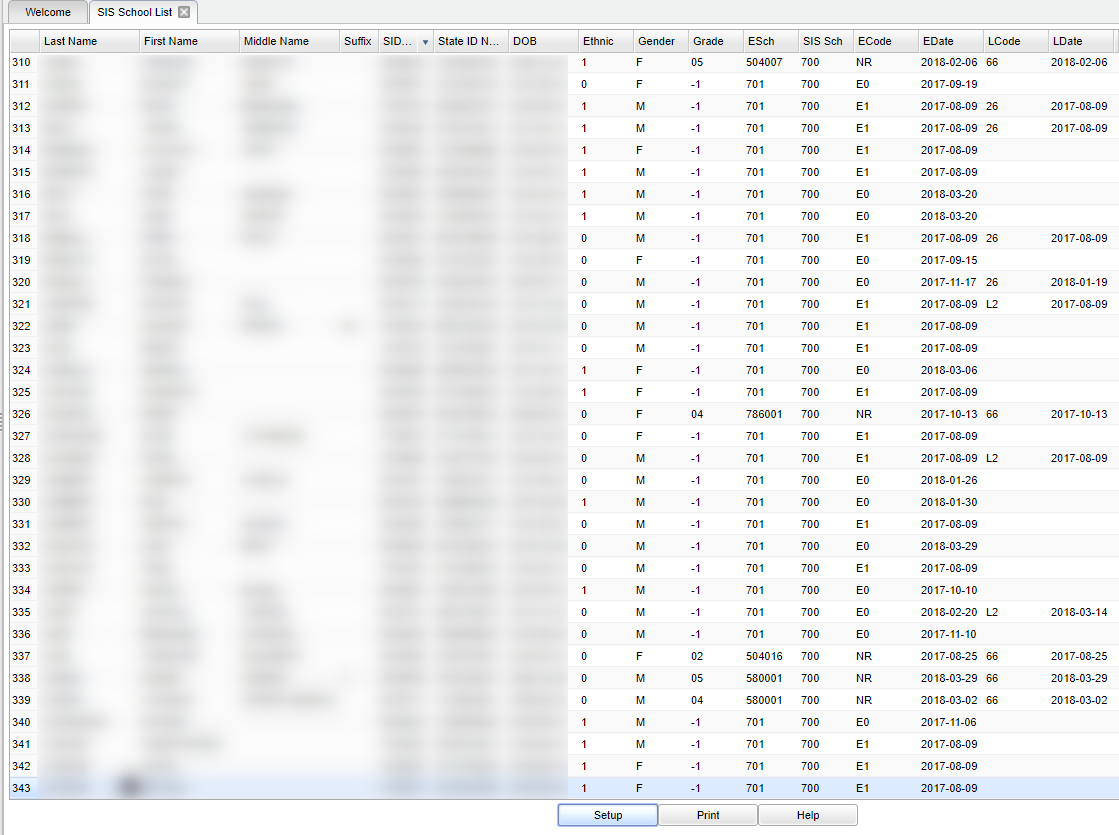Difference between revisions of "SIS School List"
(→Bottom) |
|||
| Line 85: | Line 85: | ||
'''Setup''' - Click to go back to the Setup box. | '''Setup''' - Click to go back to the Setup box. | ||
| − | '''Print''' - To find the print instructions, follow this link: | + | '''Print''' - To find the print instructions, follow this link: [[Standard Print Options]]. |
'''Help''' - Click the '''Help''' button on the bottom of the page to view written instructions and/or videos. | '''Help''' - Click the '''Help''' button on the bottom of the page to view written instructions and/or videos. | ||
Revision as of 05:00, 8 October 2018
This program will generate a roster of students that have asSchool in the SIS School Field.
Video How-to
Menu Location
On the left navigation panel, select Student Master > Lists > SIS School List.
Setup Options
Year - Defaults to the current year. A prior year may be accessed by clicking in the field and making the appropriate selection from the drop down list.
District - Default value is based on your security settings. You will be limited to your district only.
Use SIS Schoo - Check this item if your district uses SIS school for students.
Grade - Grade level of students whose records need to be edited or whose names are to be included on a report. Leave the field blank if all grade levels are to be included. Otherwise, click in the field to the right of Grade(s) to select the desired grade level(s) to be included.
Gender - Gender of students whose records need to be edited or whose names are to be included on a report. Leave the field blank if both genders are to be included. Otherwise, click in the field to the right of Gender to select the desired gender to be included.
Ethnic - Ethnicity of students whose records need to be edited or whose names are to be included on a report. Leave the field blank if all ethnics are to be included. Otherwise, click in the field to the right of Ethnic to select the desired ethnic(s) to be included.
Sped
- All - Select to view all students.
- Sped Only - Select to view only Sped student's.
- Non Sped - Select to view only non Sped student's.
504
- All - Select to view all students.
- 504 Only - Select to view only Sped student's.
- Non 504 - Select to view only non Sped student's.
OK - Click to continue.
To find definitions for standard setup values, follow this link: Standard Setup Options.
Main
Column Headers
Last Name - Student's last name.
First Name - Student's first name.
Middle Name - Student's middle name.
SIDNO--Student's Identification Number.
State ID Number--Student's State Identification Number.
ESchool--Student's School of Enrollment.
SIS Sch--Student's SIS School Number.
ECode--Student's Entry Code into the School.
EDate--Student's Entry Date into the SchoolLCode--Student's Leave Code from the School.
LDate--Student's Leave Date from the School.
NOTE - To see the student's Demographic, Attendance, Grades, Discipline, Test Scores, and Transcript information, hover the mouse next to the student's name, then click the iGear icon.
To find definitions of commonly used column headers, follow this link: Common Column Headers.
Bottom
Setup - Click to go back to the Setup box.
Print - To find the print instructions, follow this link: Standard Print Options.
Help - Click the Help button on the bottom of the page to view written instructions and/or videos.
Sorting and other data manipulations are explained in the following link: List Programs Instructions/Video