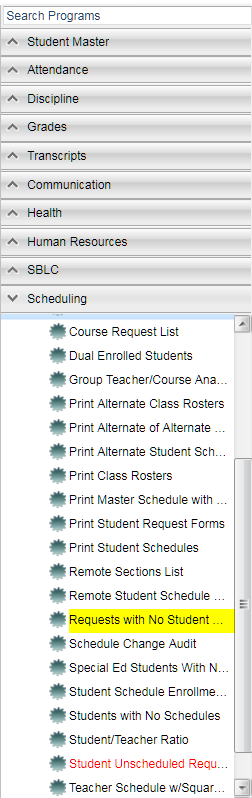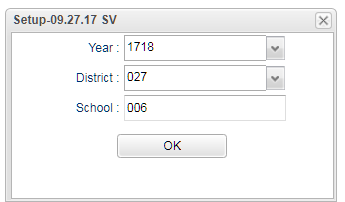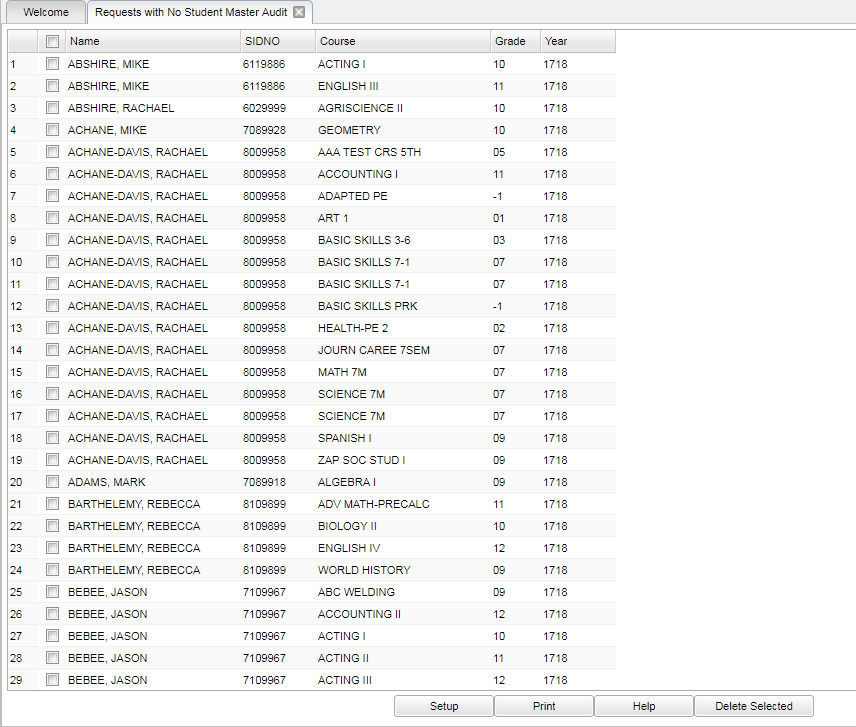Difference between revisions of "Requests with No Student Master Audit"
(→Bottom) |
|||
| Line 41: | Line 41: | ||
:'''Grade''' - Grade level of the course from the Master Schedule Editor | :'''Grade''' - Grade level of the course from the Master Schedule Editor | ||
| − | :'''Year''' - | + | :'''Year''' - School year for which the report is being generated |
==Bottom== | ==Bottom== | ||
Revision as of 02:42, 14 June 2018
This program will provide a list of students and their course requests but who have no Student Master record. There is an option to delete the requests.
Video How-to
Requests with No Student Master Audit video
Menu Location
On the left navigation panel, select Scheduling, Lists, Requests with No Student Master Audit.
Setup Options
Year - Defaults to the current year. A prior year may be accessed by clicking in the field and making the appropriate selection from the drop down list.
District - Default value is based on your security settings. You will be limited to your district only.
School - Default value is based on your security settings. If you are assigned to a school, the school default value will be your school site code. You will not be able to change this value. If you are a supervisor or other district office employee with access to the Student Information System, you will be able to run programs for one school, a small group of schools, or all schools in your district.
OK - Click to continue.
To find definitions for standard setup values, follow this link: Standard Setup Options.
Main
Column Headers
- Name - Student's name
- SIDNO - Student's identification number
- Course - Course requested for the student
- Grade - Grade level of the course from the Master Schedule Editor
- Year - School year for which the report is being generated
Bottom
- Setup - Returns to the setup box to change setup options without exiting the program.
- Print - To find the print instructions, follow this link: Standard Print Options.
- Help - Click to show help for this program
- Delete Selected- Allows for deletion of all or a small group of student course requests for which student master records no longer exist. Be careful with this option because there is no delete confirmation question.
Delete Selected
- To delete a select group of requests, click the check box to the left of the student names for students whose requests are to be deleted.
- Click the Delete Selected button.
- Records are immediately deleted without asking for any confirmation.
- To delete all requests displayed on the window, click the check box found at the top left of the window and all check boxes will have the check mark added.
- Click the Delete Selected button. All requests will be deleted without asking for any confirmation.