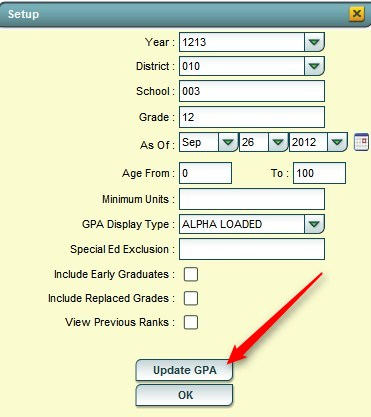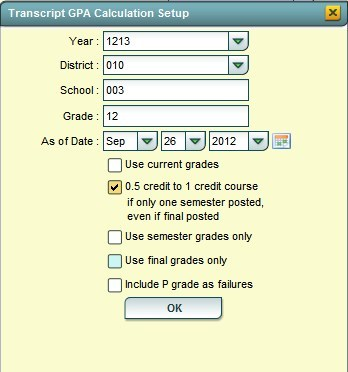Difference between revisions of "Update GPA"
| Line 39: | Line 39: | ||
A message will be displayed indicating the processing is taking place. The processing will take several minutes. | A message will be displayed indicating the processing is taking place. The processing will take several minutes. | ||
When done, close the Update GPA setup box. This will return the user to the [[GPA Ranking Report]] setup box. | When done, close the Update GPA setup box. This will return the user to the [[GPA Ranking Report]] setup box. | ||
| − | |||
| − | |||
| − | |||
| − | |||
| − | |||
| − | |||
Revision as of 05:21, 15 May 2018
It is always a good idea to perform this GPA update prior to running the GPA Ranking Report.
The Update GPA program is accessed by clicking the Update GPA button on the GPA Ranking Report. The GPA Ranking Report can be accessed two ways:
- On the left, click Transcripts, then Lists, then GPA Ranking Report.
- From the Transcript Workstation of a student, click the Action button in the upper right, then select Rank Report.
At the GPA Rank Report setup box, click the Update GPA button as shown below:
Setup Box Options for Update GPA
To find definitions for standard setup values, follow this link: Standard Setup Options.
For other set up values not listed in the standard set up list:
Use Current Grades: For use if the EOY Closeout has not been done. Select if semester/final grades from the current year are to be included in the cumulative gpa calculation. This is only applicable if you are in the 2nd, 3rd or 4th 9 weeks.
0.5 credit to 1 credit course….: Usually selected. If a single semester of a full credit course is taken, the final will be given with only a .5 credit to match.
NOTE: Check Use semester grades only OR Use final grades only but do not check both. If neither are checked, then both semester and final grade columns will be included in the GPA calculations.
Use semester grades only: For use after the EOY Close out has been done. Select if district calculates cumulative gpa only on grades that are in the semester column of a transcript.
Use final grades only: For use after the EOY Close out has been done. Select if district calculates cumulative gpa only on grades that are in the "Final" column of a transcript.
Include P grade as failures: In some circumstances, students opt to use a "P" grade for Passing, as opposed to the typical A, B, C, for proficiency placement courses, Driver's Education, etc. The student’s transcript will show 1 credit for the course, but the "P" will not calculate into the student’s gpa and zero quality points are awarded. But by checking this option, "P" grades will be counted as a failing grade. Normally schools do not select this option.
- Selecting this option will take a "P" grade and count is as 0 quality points just like an "F" grade. Normally, schools want a "P" to simply be left out of the calculation since it has no quality points.
Click the OK button to begin the calculation.
A message will be displayed indicating the processing is taking place. The processing will take several minutes.
When done, close the Update GPA setup box. This will return the user to the GPA Ranking Report setup box.