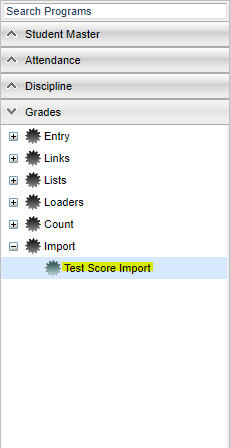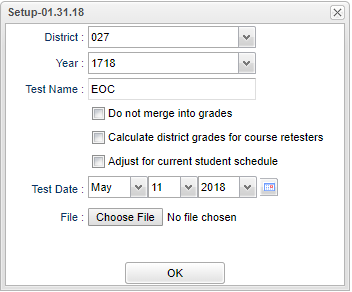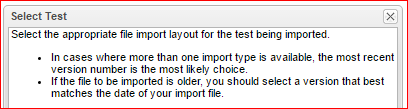Difference between revisions of "Test Score Import"
| Line 18: | Line 18: | ||
'''Year''' - Defaults to the current year. A prior year may be accessed by clicking in the field and making the appropriate selection from the drop down list. | '''Year''' - Defaults to the current year. A prior year may be accessed by clicking in the field and making the appropriate selection from the drop down list. | ||
| − | '''Test Name''' - | + | '''Test Name''' - Select the most recent version number of the test that you are importing. |
| − | '''Test Date''' - | + | [[File:memo.PNG]] |
| + | |||
| + | '''Test Date''' - Select the test date that you are importing. This will be the date the student took the test. | ||
| + | |||
| + | '''File''' - Choose the file that you are importing, from the location it is stored/saved in your computer. After selecting, the name of the file will display to the right of the '''Choose File''' button. | ||
| − | ''' | + | '''OK''' - Click to continue |
To find definitions for standard setup values, follow this link: '''<span style="background:yellow">[[Standard Setup Options]]</span>'''. | To find definitions for standard setup values, follow this link: '''<span style="background:yellow">[[Standard Setup Options]]</span>'''. | ||
| − | + | '''*NOTE*''' When selecting '''EOC''', additional options are displayed to narrow down the search to pinpoint information. These will all affect the Gradebook. | |
| + | |||
| + | '''Do not merge into grades''' - By selecting this option, scores will only be loaded to the testing database and not affect your existing grades in the gradebooks. This is not recommended for historical scores. | ||
| + | |||
| + | '''Calculate district grades for course re-testers''' - By selecting this option, students that are retesting a course with a valid section number will receive a district score. This is not recommended for historical scores. | ||
| + | |||
| + | '''Adjust for current student schedules''' - By selecting this option, the import process will attempt to locate a valid current section on records that are missing or contains an invalid section number. | ||
| − | * | + | *After the file is imported, you will get a confirmation pop up screen of the data being imported, created, and updated. |
| − | [[File: | + | |
| + | ==Main== | ||
| + | |||
| + | [[File:testscoremain.png]] | ||
| + | |||
| + | ===Column Headers=== | ||
| + | |||
| + | '''Last Name''' - Student's last name | ||
| + | |||
| + | '''Suffix''' - Student's generational suffix | ||
| + | |||
| + | '''First Name''' - Student's first name | ||
| + | '''Middle Name''' - Student's middle name | ||
| − | ''' | + | '''Sidno''' - Student's identification number |
| − | |||
| − | |||
| − | |||
| + | '''Date Changed''' - | ||
| − | + | ==Bottom== | |
| − | + | [[File:testscorebottom.png]] | |
| − | |||
| − | |||
| − | |||
To find definitions of commonly used column headers, follow this link: '''<span style="background:yellow">[[Common Column Headers]]</span>'''. | To find definitions of commonly used column headers, follow this link: '''<span style="background:yellow">[[Common Column Headers]]</span>'''. | ||
| − | |||
To find the print instructions, follow this link: '''<span style="background:yellow">[[Standard Print Options]]</span>'''. | To find the print instructions, follow this link: '''<span style="background:yellow">[[Standard Print Options]]</span>'''. | ||
Revision as of 10:57, 11 May 2018
This program will import test scores from a file.
Menu Location
On the left navigation panel, select Grades > Import > Test Score Import.
Setup Options
District - Default value is based on your security settings. You will be limited to your district only.
Year - Defaults to the current year. A prior year may be accessed by clicking in the field and making the appropriate selection from the drop down list.
Test Name - Select the most recent version number of the test that you are importing.
Test Date - Select the test date that you are importing. This will be the date the student took the test.
File - Choose the file that you are importing, from the location it is stored/saved in your computer. After selecting, the name of the file will display to the right of the Choose File button.
OK - Click to continue
To find definitions for standard setup values, follow this link: Standard Setup Options.
*NOTE* When selecting EOC, additional options are displayed to narrow down the search to pinpoint information. These will all affect the Gradebook.
Do not merge into grades - By selecting this option, scores will only be loaded to the testing database and not affect your existing grades in the gradebooks. This is not recommended for historical scores.
Calculate district grades for course re-testers - By selecting this option, students that are retesting a course with a valid section number will receive a district score. This is not recommended for historical scores.
Adjust for current student schedules - By selecting this option, the import process will attempt to locate a valid current section on records that are missing or contains an invalid section number.
- After the file is imported, you will get a confirmation pop up screen of the data being imported, created, and updated.
Main
Column Headers
Last Name - Student's last name
Suffix - Student's generational suffix
First Name - Student's first name
Middle Name - Student's middle name
Sidno - Student's identification number
Date Changed -
Bottom
To find definitions of commonly used column headers, follow this link: Common Column Headers.
To find the print instructions, follow this link: Standard Print Options.