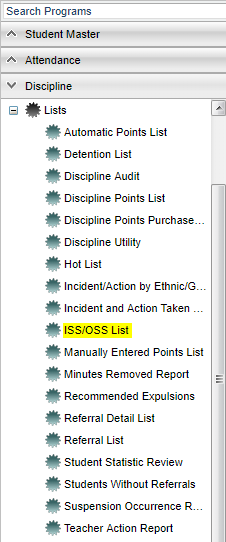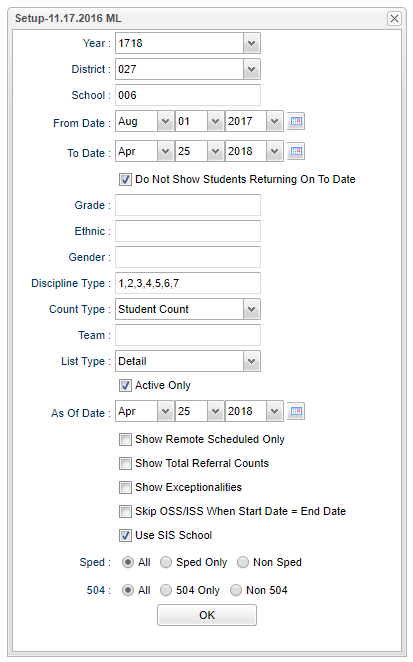Difference between revisions of "ISS/OSS List"
(→Main) |
(→Main) |
||
| Line 90: | Line 90: | ||
[[File:ISSOSS MAIN.PNG]] | [[File:ISSOSS MAIN.PNG]] | ||
| − | |||
====Column Headers==== | ====Column Headers==== | ||
Revision as of 07:45, 25 April 2018
Video How-to
Menu Location
In the left navigation panel, select Discipline > Lists > ISS/OSS List.
Setup Options
Year - Defaults to the current year. A prior year may be accessed by clicking in the field and making the appropriate selection from the drop down list.
District - Default value is based on your security settings. You will be limited to your district only.
School - Default value is based on your security settings. If you are assigned to a school, the school default value will be your school site code. You will not be able to change this
value. If you are a supervisor or other district office employee with access to the Student Information System, you will be able to run programs for one school, a small group of schools, or
all schools in your district.
From Date - The first day to start the report for data.
To Date - The last day to end the report for data.
Do Not Show Students Returning On To Date - Check this box to exclude students whose return date equals the To Date.
Grade - Grade level of students whose records need to be edited or whose names are to be included on a report. Leave the field blank if all grade levels are to be included. Otherwise,
click in the box to the right of Grade to select the desired grade(s) to be included.
Ethnic - Ethnicity of students whose records need to be edited or whose names are to be included on a report. Leave the field blank if all ethnics are to be included. Otherwise, click in the box to the right of Ethnic to select the desired ethnic(s) to be included.
Gender - Gender of students whose records need to be edited or whose names are to be included on a report. Leave the field blank if both genders are to be included. Otherwise, click in the field to the right of Gender to select the desired gender to be included.
Discipline Type - This should be left blank if all discipline administrative action types are to be included into the report. Otherwise, click in the box to the right of Discipline Type to select the desired type(s) of administrative actions to include on the report.
Count Type - This selection indicates whether the report should count discipline types by the number of incidents or by the number of students
Team - This selection should only be used if your school is using Team Scheduling. Leave blank if all team names are to be included into the report. Otherwise click in the box to the right of Team to select the desired team(s) to include on the report.
List Type - This selection indicates that the report should be a detailed report or a summary by List Type. Detailed will list every student or incident while summary will only give you a total count.
Active Only - This selection will list only those students who are actively enrolled as of the date selected in the date field.
Show Remote Scheduled Only - Select this to show remote scheduled students only.
Show Total Referral Counts - Select this to view a total line after each student`s list of referrals that will display total number of referrals, total number of days in ISS, total number of days in OSS, and total number of days in alternate site suspension.
Show Exceptionalities - This choice will show the exceptionalities of special ed students if listed
Skip OSS/ISS when Start Date = End Date - This selection will cause referrals with OSS and ISS to not be counted if the start date is the same as the end date.
Use SIS School - This selection will display the student's SIS school if associated with the student.
Sped
All - Select to view all students.
Sped Only - Select to view only Sped students.
Non Sped - Select to view only non Sped students.
504
All - Select to view all students.
504 Only - Select to view only 504 students.
Non 504 - Select to view only non 504 students.
OK - Click to continue.
To find definitions for standard setup values, follow this link: Standard Setup Options.
Main
Column Headers
Sel - Check this box if you want to print a FINS letter for the student.
RSch - School where the referral was recorded
Last Name - Student's last name
Suffix - Student's generational suffix
First Name - Student's first name
Middle Name - Student's middle name
ESch - Student's school of enrollment
SIDNO - Student identification number
Grade - Student's grade of enrollment
Gender - Student's gender
To find definitions of commonly used column headers follow this link: Common Column Headers.
Click on the student's name to access the iGEAR. For more information about the iGEAR follow this link: Using the iGear.
How-to
- On the left, click on Discipline
- Under Discipline, click on the arrow to the left of the word Lists
- Click on ISS/OSS List that appears under Lists
- Once the setup box appears, the following data should be set appropriately to receive accurate data:
- Year should be set to the school year in which the report data need to be collected from
- District and School should be defaulted based on the users security information
- From Date and To Date should be set so that only the referrals created within that the date range specified are included on the report
- Do not show Students returning on To Date -- Check this box to exclude students whose return date equals the To Date.
- Grades should be left blank if all grade levels are to be included into the report. Otherwise, click in the box to the right of “Grades” to select the desired grade level to be included
- Ethinc should be left blank if all ethnicities are to be included into the report. Otherwise, click in the box to the right of Ethnic to select the desired ethnicities to be included
- Gender should be left blank if all genders are to be included into the report. Otherwise, click in the box to the right of Gender to select the desired genders to be included
- Discipline Type should be left blank if all discipline administrative action types are to be included into the report. Otherwise, click in the box to the right of Discipline to select the desired type of administrative actions to include on the report
- By Count Type, select whether the report should count discipline types by the number of incidents or by the number of students
- Teams selection should only be used if your school is using Team Scheduling. Leave blank if all team names are to be included into the report. Otherwise click in the field to the right of Teams to select the desired Teams(s) to view.
- Select if the report should be a detailed report or a summary by List Type. Detailed will list every student or incident while summary will only give you a total count
- Check Show only active students if you only want active students as of the date listed below. If left uncheck, the report will show all students, active or inactive
- If Show only active students is checked, the report will use the As of Date to determine which students are active or inactive
- Check Show Total Referral Counts to view a total line after each student`s list of referrals that will display total number of referrals, total number of days in ISS, total number of days in OSS, and total number of days in alternate site suspension.
- Check Show Exceptionalities to show the exceptionalities of special ed students if listed
- If Skip OSS/ISS when Start Date = End Date is checked, then referrals with OSS and ISS will not be counted if the start date is the same as the end date
- For the first Show:, select if you would like to include all students, special ed students only, or regular ed students only on the report
- For the second Show:, select if you would like to include all students, 504 students only, or regular ed students only on the report
- Click OK once all setup options have been set properly
- After clicking OK, if Detailed was selected for List Type, a list of students should appear on the screen based on the setup options. If Summary was selected, a count for the school will appear.
Column Headers
To find definitions of commonly used column headers, follow this link: Common Column Headers.
- You may also print a FINS letter from the list of students on the screen.
- To find the print instructions, follow this link: Standard Print Options.