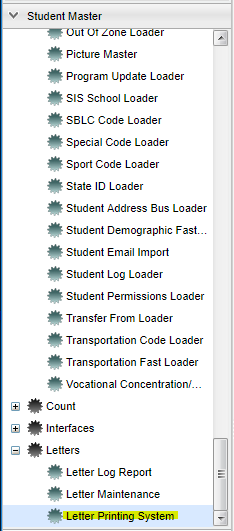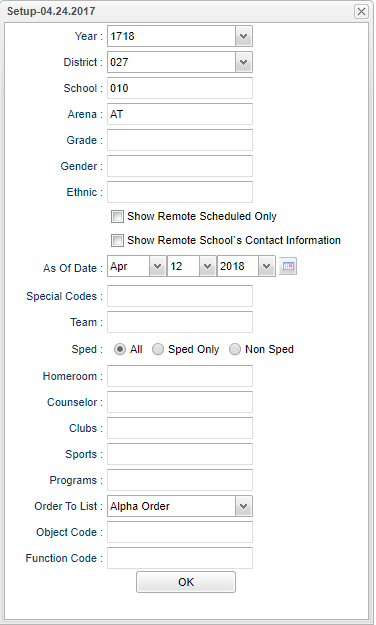Difference between revisions of "Letter Printing System"
From EDgearWiki
Jump to navigationJump to search| Line 1: | Line 1: | ||
| + | __NOTOC__ | ||
===Video How-to=== | ===Video How-to=== | ||
[[media:SM-LetterPrint.mov|Letter Printing System]] | [[media:SM-LetterPrint.mov|Letter Printing System]] | ||
| + | '''To use the Letter Printing System you must first create a letter in [[Letter Maintenance]].''' | ||
| − | + | ==Menu Location | |
| + | |||
| + | [[File:letterprintingmenu.png]] | ||
| − | + | On the left navigation panel, select '''Student Master''' > '''Letters''' > '''Letter Printing System'''. | |
| + | ==Setup Options== | ||
| − | + | [[File:letterprintingsetup.png]] | |
| − | |||
For other set up values not listed in the standard set up list: | For other set up values not listed in the standard set up list: | ||
| Line 24: | Line 28: | ||
**'''ST'''--Student (for general purpose use) | **'''ST'''--Student (for general purpose use) | ||
Click '''Ok''' to move to the next screen. | Click '''Ok''' to move to the next screen. | ||
| + | To find definitions for standard setup values, follow this link: '''<span style="background:yellow">[[Standard Setup Options]]</span>'''. | ||
Revision as of 08:09, 12 April 2018
Video How-to
To use the Letter Printing System you must first create a letter in Letter Maintenance.
==Menu Location
On the left navigation panel, select Student Master > Letters > Letter Printing System.
Setup Options
For other set up values not listed in the standard set up list:
- Select the Arena(s) for which the letter is being printed. Selecting one or more arenas will list all available letters for your selection. Leave the Arena field blank if all Arenas are needed or click in the field and select the check box at the top left of the window. Otherwise click in the arena field to select the desired Arena needed.
- AT--Attendance
- DI--Discipline
- EV--Event
- GR--Grades
- HE--Health
- SB--SBLC/RTI
- SE--Special Education
- ST--Student (for general purpose use)
Click Ok to move to the next screen. To find definitions for standard setup values, follow this link: Standard Setup Options.
Column Headers
To find definitions of commonly used column headers, follow this link: Common Column Headers.
To Print Letters for Selected Students
- After completing the Setup Box options, the screen will be divided into two parts.
- Students on the left and Letters on the right.
- Use the check box to the left of the student names to select the students who are to receive the same letter.
- Use the check box to the left of the letter name/description to select the specific letter to be printed.
- Click the Print Letters button at the bottom of the window.
- A print preview will appear on the screen.
- If a gray rectangle does not appear on the bottom right of the print preview, move the cursor to that area of the screen.
- Click the printer icon at the right end of the gray rectangle.
- Another print preview will appear; click the print button at the top left of the window.
- Close the print preview to return to the main screen of the Letter Printing System.