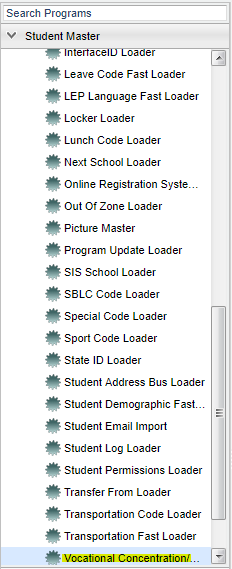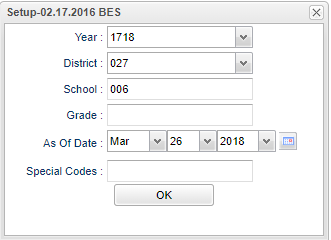Difference between revisions of "Vocational Concentration/Cluster Loader"
| Line 8: | Line 8: | ||
On the left navigation panel, select '''Student Master''' > '''Loader''' > '''Vocational Concentration/Cluster Loader'''. | On the left navigation panel, select '''Student Master''' > '''Loader''' > '''Vocational Concentration/Cluster Loader'''. | ||
| − | |||
==Setup Options== | ==Setup Options== | ||
Revision as of 03:39, 26 March 2018
This report will take students that already have a Cluster assigned to them and allow you to add Concentrations in a fast load manner. Only students with existing Cluster assignments will show on this report.
Menu Location
On the left navigation panel, select Student Master > Loader > Vocational Concentration/Cluster Loader.
Setup Options
To find definitions for standard setup values, follow this link: Standard Setup Options.
Click OK to advance to the next page.
Click in one of the Concentration Columns which will mark that row/column with an asterisk (*). Then choose the preferred concentration from the list on the right. If you want to clear the concentration, then choose the top blank row and the row/column will update resulting back to blank.
Column Headers
To find definitions of commonly used column headers, follow this link: Common Column Headers.
For other columns not listed in the common column list:
- Concentration 1,2,3, etc - shows the concentrations that have been added
Print Options
To find the print instructions, follow this link: Standard Print Options.