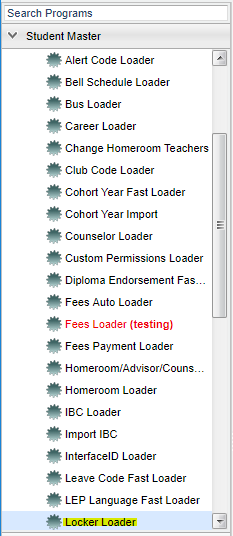Difference between revisions of "Locker Loader"
| Line 1: | Line 1: | ||
| + | __NOTOC__ | ||
'''This document will provide step-by-step instructions for loading locker numbers for students.''' | '''This document will provide step-by-step instructions for loading locker numbers for students.''' | ||
| + | ==Menu Location== | ||
| − | On the left navigation panel, select '''Student Master''' | + | [[File:nanlockermenu.png]] |
| + | |||
| + | |||
| + | On the left navigation panel, select '''Student Master''' > '''Loaders''' > '''Locker Loader'''. | ||
Revision as of 08:08, 20 March 2018
This document will provide step-by-step instructions for loading locker numbers for students.
Menu Location
On the left navigation panel, select Student Master > Loaders > Locker Loader.
Setup Box Options
To find definitions for standard setup values, follow this link: Standard Setup Options.
Click the OK to advance to the next page.
Column Headers
To find definitions of commonly used column headers, follow this link: Common Column Headers.
For other columns not listed in the common column list:
- Locker Number- label found on the locker units
- Locker Combination- lock combination
- Lock Number- if locks are not built in, this is the number of the assigned lock
Assign students a locker, combination and lock number.
Add the numbers to the appropriate columns to the right of the Homeroom Teacher field and press "Enter" on your keyboard.
To clear out any of the numbers, click on the Clear button at the bottom of the page. Choose Locker Number, Locker Combination or Lock Number or all three to blank out the numbers. This action cannot be reversed, so be sure BEFORE you choose "Continue Clear".
Print Options
To find the print instructions, follow this link: Standard Print Options.