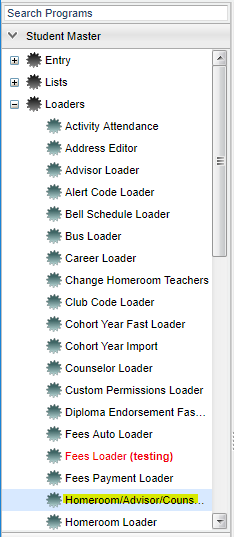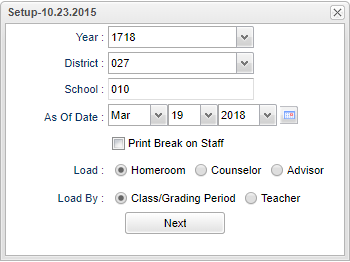Difference between revisions of "Homeroom/Advisor/Counselor Auto Loader"
| Line 5: | Line 5: | ||
[[File:nanhomeadvisormenu.png]] | [[File:nanhomeadvisormenu.png]] | ||
| + | |||
On the left navigation panel, select '''Student Master''' > '''Loaders''' > '''Homeroom/Advisor/Counselor Auto Loader'''. | On the left navigation panel, select '''Student Master''' > '''Loaders''' > '''Homeroom/Advisor/Counselor Auto Loader'''. | ||
| − | ''' | + | ==Setup Options== |
| + | |||
| + | [[File:nanhomeadvisorsetup.png]] | ||
| + | |||
| + | '''Year''' - Defaults to the current year. A prior year may be accessed by clicking in the field and making the appropriate selection from the drop down list. | ||
| + | |||
| + | '''District''' - Default value is based on your security settings. You will be limited to your district only. | ||
| + | |||
| + | '''School''' - Default value is based on your security settings. If you are assigned to a school, the school default value will be your school site code. You will not be able to change this | ||
| + | |||
| + | value. If you are a supervisor or other district office employee with access to the Student Information System, you will be able to run programs for one school, a small group of schools, or | ||
| + | |||
| + | all schools in your district. | ||
| + | |||
| + | '''As of Date''' - This choice will list only those students who are actively enrolled as of the date selected in the date field. | ||
| + | |||
| + | '''Print break on Staff''' - This selection defaults to blank (not to Print Break on Staff). If the user needs the report to Print Break on each Staff, place a check in the box. | ||
| + | |||
| + | '''Load''' - User may choose '''Homeroom, Counselor''' or '''Advisor'''. | ||
| + | |||
| + | '''Load By''' - User may choose '''Class/Grading Period''' or '''Teacher'''. | ||
| + | |||
| + | '''Next''' - Click to continue | ||
| + | |||
| + | ===Load by Classroom/Grading Period=== | ||
| + | |||
| + | '''Grade''' - Grade level of students whose records need to be edited or whose names are to be included on a report. Leave the field blank if all grade levels are to be included. Otherwise, | ||
| + | |||
| + | click in the field to the right of Grade(s) to select the desired grade level(s) to be included. | ||
| + | |||
| + | '''Class Period''' - A numeric value that indicated the period of the day a course is offered according to the Master Schedule Editor. To select all class periods leave the field blank or | ||
| + | |||
| + | click in the field and select the check box at the top of the list of class periods; to select one or more class periods click in the field and select the desired class period(s) from the | ||
| + | |||
| + | popup list. | ||
| + | |||
| + | '''Semester''' - To select all semesters leave the field blank or click in the field and select the check box at the top of the list of semesters; to select one or more semesters click in | ||
| + | |||
| + | the field and select the desired semester(s) from the popup list. | ||
| + | |||
| + | '''Day of the Week''' - Choose the day of the week. | ||
To find definitions for standard setup values, follow this link: '''<span style="background:yellow">[[Standard Setup Options]]</span>'''. | To find definitions for standard setup values, follow this link: '''<span style="background:yellow">[[Standard Setup Options]]</span>'''. | ||
| Line 15: | Line 56: | ||
For other set up values not listed in the standard set up list: | For other set up values not listed in the standard set up list: | ||
| − | |||
| − | |||
| − | |||
| − | |||
| − | |||
| − | |||
Revision as of 02:17, 19 March 2018
This program is an automatic loader for Homeroom/Advisor/Counselor. The loader information is set in the main setup box. A secondary selection box, Load by Class/Grading Period, will populate and the user can make selections to set up the load process for the Grade, Class Period,Semester, Day of Week.
Menu Location
On the left navigation panel, select Student Master > Loaders > Homeroom/Advisor/Counselor Auto Loader.
Setup Options
Year - Defaults to the current year. A prior year may be accessed by clicking in the field and making the appropriate selection from the drop down list.
District - Default value is based on your security settings. You will be limited to your district only.
School - Default value is based on your security settings. If you are assigned to a school, the school default value will be your school site code. You will not be able to change this
value. If you are a supervisor or other district office employee with access to the Student Information System, you will be able to run programs for one school, a small group of schools, or
all schools in your district.
As of Date - This choice will list only those students who are actively enrolled as of the date selected in the date field.
Print break on Staff - This selection defaults to blank (not to Print Break on Staff). If the user needs the report to Print Break on each Staff, place a check in the box.
Load - User may choose Homeroom, Counselor or Advisor.
Load By - User may choose Class/Grading Period or Teacher.
Next - Click to continue
Load by Classroom/Grading Period
Grade - Grade level of students whose records need to be edited or whose names are to be included on a report. Leave the field blank if all grade levels are to be included. Otherwise,
click in the field to the right of Grade(s) to select the desired grade level(s) to be included.
Class Period - A numeric value that indicated the period of the day a course is offered according to the Master Schedule Editor. To select all class periods leave the field blank or
click in the field and select the check box at the top of the list of class periods; to select one or more class periods click in the field and select the desired class period(s) from the
popup list.
Semester - To select all semesters leave the field blank or click in the field and select the check box at the top of the list of semesters; to select one or more semesters click in
the field and select the desired semester(s) from the popup list.
Day of the Week - Choose the day of the week.
To find definitions for standard setup values, follow this link: Standard Setup Options.
For other set up values not listed in the standard set up list:
NOTE--The iGear is available to view details of a student's absences.
Definitions of Column Headers
- To find definitions of commonly used columns follow this link: Common Column Headers.
- Counselor--If the user selects to load by Counselor, the column header Counselor will be added in place of Homeroom.
- Advisor--If the user selects to load by Advisor, the column header Advisor will be added in place of Homeroom.
- Teacher--When the user selects to Load By Teacher and then clicks next, a Load By Teacher box will appear.
- Load by Teacher Selection Box
- Grade--The cell defaults to blank- This will select all grades- If the user needs to make a grade selection, click in the cell and a Grade Selection box will populate. Make the grade selection by click in the box to the left of the grade.
- Distribution--Defaults to Sequential. The user may change the loading process to Alternating by clicking in the radio button to the left of Alternating.
- Staff From--Defaults to Master Schedule. The user may change the loading process to Human Resources by clicking in the radio button to the left of Human Resources.
- OK--This will bring up an Updating Student Mast Records dialog box. This action will IRREVERSIBLY OVERWRITE the Counselor values in ALL qualifying STUDENT MASTER RECORDS. A question is asked, Do you wish to continue? The answer yes will start the program. The answer no will return to the Load
By Teacher selection box so the user may make changes and then run the report.
Definitions of Column Headers in Load By Teacher
- Teacher--Name of teacher
- Id--Teacher staff identification
- E--Ethnicity of teacher
- Gender--Gender teacher
- LD--Load Count
- Sch--Contracted School(s)
- OBJ--Contracted Object Codes
- RECORD--Record Number
Buttons at the bottom of the display
- Setup--This allows you to change the values on the setup box without exiting the program.
- Print--Use this button to print the report displayed on the screen. Refer to the instructions below for printing the report.
- Help--This button links to the JCampus video and written instructions.
Print Options
To find the print instructions, follow this link: Standard Print Options.