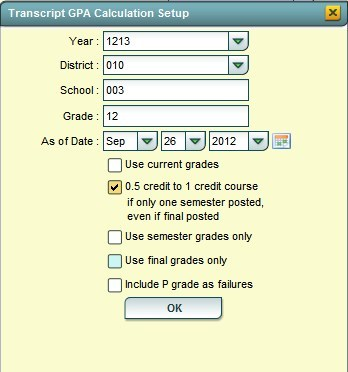Difference between revisions of "GPA History Report"
| Line 68: | Line 68: | ||
| − | ''' | + | '''Print Options''' |
| − | + | To find the print instructions, follow this link: '''<span style="background:yellow">[[Standard Print Options]]</span>'''. | |
| − | |||
| − | |||
| − | |||
| − | |||
| − | |||
| − | |||
| − | |||
| − | |||
| − | |||
| − | |||
| − | |||
---- | ---- | ||
Revision as of 15:54, 29 December 2015
This program will produce a list of students and their historical GPAs. It will also allow updating of GPAs.
On the left navigation panel, select Transcript, List and GPA History Report.
Setup Box Options
To find definitions for standard setup values, follow this link: Standard Setup Options.
For other set up values not listed in the standard set up list:
- Age From/To - Choose to limit the age(s) of the students to be included.
- Minimum Units - If desired, the user can set to limit the ranking to students with a set number of Carnegie Units.
- GPA Display Type - Set to report desired GPA type.
- Special Code Exclusion - Click to exclude from the ranking students with a specified Special Code in Student Master. For example, the user may want to exclude students with a special code of OM2 NonDiploma.
- Include Early Graduates - Selecting this will include the students who are graduating early.
- Exclude NR Students - Students with an entry code of PP, NR, EV will not be ranked if this is checked.
- Include Replaced Grades - Selecting this will include the grades that were replaced on the transcripts.
- View Previous Ranks - Selecting this option will not recalculate the ranks of the students.
- Update GPA
- Use Current Grades - Select if semester / final grades from the current year are to be included in the cumulative gpa calculation.
- 0.5 credit to 1 credit course… - Usually selected. If a single semester of a full credit course is taken, the final will be given with only a .5 credit to match.::8Use semester grades only - Select if district calculates cumulative gpa only on grades that are in the semester category of a transcript. NOTE: Check Use semester grades only OR Use final grades only but do not check both.
- Use semester grades only - Select if district calculates cumulative gpa only on grades that are in the semester category of a transcript.
- Use final grades only - Select if district calculates cumulative gpa only on grades that are in the final category of a transcript.
- Include P grade as failures - In some circumstances, students opt to use a "P" grade for Passing, as opposed to the typical A, B, C, for placement courses, Driver's Education, etc. The student’s transcript will show 1 credit for the course, but the "P" will not calculate into the student’s gpa. But by checking this option, "P" grades will be counted as a failing grade. Normally schools do not select this option. Selecting this option will take a P grade and count is as 0 quality points just like an F grade. Normally, schools want a P to simply be left out of the calculation since it has no quality points.
Click the OK button to begin the calculation.
A message will be displayed indicating the processing is taking place. The processing will take several minutes. When done, close the Update GPA setup box. This will return the user to the GPA History Report setup box.
Click the OK to advance to the next page.
Column Headers
To find definitions of commonly used column headers, follow this link: Common Column Headers.
For other columns not listed in the common column list:
- Units PU - total carnegie units pursued by the student
- Units EA - total carnegie units earned by the student
- GPA - cumulative GPA based on the set up box selections
- GPA ATT - cumulative attempted GPA based on the set up box selections
- Total - total point earned by the student
- Rank - student's rank in the class per grade level
- Ranked By - user who last ranked the students
- Last Ranked - the date the student was last ranked
Print Options
To find the print instructions, follow this link: Standard Print Options.