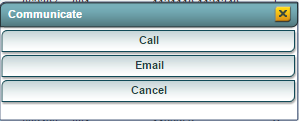Difference between revisions of "Employee List"
| Line 32: | Line 32: | ||
:*'''Active as of Hire Date''' & '''Hire Date''' - enter date to show active employment | :*'''Active as of Hire Date''' & '''Hire Date''' - enter date to show active employment | ||
| + | |||
| + | :*'''Display Fields''' - Select the column(s) to appear on the report | ||
Click '''OK''' to move to the next screen. | Click '''OK''' to move to the next screen. | ||
Revision as of 10:30, 14 October 2015
This program will provide users a list of employees from Human Resource records.
On the left, click on Human Resources. Under List, select Employee List.
Setup Box Options
To find definitions for standard setup values, follow this link: Standard Setup Options.
For other set up values not listed in the standard set up list:
- Home Base - choose All, Yes or No - school where employee is based
- Cert Type - choose type of certificate
- Cert Expire by - choose expiration date of the certificate
- Cert Area - choose area of certification.
- HQ Area - choose All, Middle or High School area of the Highly Qualified
- Degree - choose level of education
- Object Code - choose Job Title
- Function Code - choose Job Function/Responsibilities
- Status - choose All, Active or Separated
- Job Class - choose job classification
- Active as of Hire Date & Hire Date - enter date to show active employment
- Display Fields - Select the column(s) to appear on the report
Click OK to move to the next screen.
Column Headers
To find definitions of commonly used column headers, follow this link: Common Column Headers.
For other columns not listed in the common column list:
- Object Function - seven digit number showing Job Title and Job Function/Responsibilities
- Job Class - single alpha character to show job classification
- Emp Type - employee Status Type, All, Active or Separated
- Hire Date - lists the first day of the employee's hire date
- Separation Date - lists the first day of the employee's leave date
- Separation Code - double digit number to signify separation code
- Cert Type - type of Certificate the employee has earned
- Cert No - Certificate Number
- Cert Suf - Certificate Suffix
- Cert Area - Certificate Area
- Cert Issue - Certificate issue date
- Cert Exp - Certificate Expiration Date
- HQ Areas and Methods - codes to signify All, Middle or High School area of the Highly Qualified
- Years Experience - indicates the year(s) of experience of the employee
- Home Based Flag - shows All, Yes or No - school where employee is based
To Print this Report
Click the Print button at the bottom of the screen.
A popup will appear with a set of document print options--PDF, XLS, CSV, HTML.
The default print option will be PDF.
Click the print button on this popup and a print preview window will appear.
To get the print icon on this window, hover the mouse in the bottom right area of the preview. A grey rectangle will appear with several icons.
Click the print icon at the right end of this rectangle. Another print preview will appear.
Click the print button at the top left to print the report. Close the print preview.
Communicate Button
Selecting Employees from the Employee List
The user can select the employees from the Employee List by using one of the following methods:
· Left click on a name to select a single employee.
· Use the Shift-Click method to select (highlight) a contiguous list of employees. Left click on the first employee and then Shift-Click on the last employee. This will highlight the first, last, and all employees in between.
· Use the Ctrl-Click method to select (highlight) a non-contiguous list of employees. Left click on the one of the employees and then while holding down the Ctrl key, left click on any other employees you wish to select. All of those clicked · will be highlighted.
Once the employees have been selected, click on the Communicate button located at the bottom of the screen. See below:
Clicking on this button will allow the user to communicate with the employees using the options in the Communicate popup box shown below:
Clicking on “Call” will allow the user to send messages via:
· Recorded Voice Message (Help)
· Text to Voice Message (Help)
· SMS Text Messaging (Help)
Note: The user can select the employees after clicking on “Call.”
Clicking on “Email” will allow the user to compose and send email to the selected employees.
Sorting and other data manipulations are explained in the following link: List Programs Instructions/Video