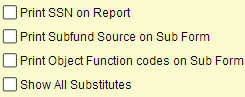Difference between revisions of "Sub Form"
From EDgearWiki
Jump to navigationJump to search| Line 26: | Line 26: | ||
To find definitions of commonly used columns follow this link: '''<span style="background:yellow">[[Common Column Headers]]</span>'''. | To find definitions of commonly used columns follow this link: '''<span style="background:yellow">[[Common Column Headers]]</span>'''. | ||
| + | |||
Code - Job classification for teacher/substitute teacher | Code - Job classification for teacher/substitute teacher | ||
Revision as of 05:16, 23 July 2014
UNDER CONSTRUCTION!!!
This report will show the listing of substitutes and who they have subbed for along with the ability to print the forms.
On the left, click on Human Resources
Under Lists, select Sub Form
- If you need instructions for setup values to be used, follow the link for Standard Setup Options.
- In addition to the standard set up options, there are:
- Print SSN on Report- check to include social security numbers
- Print Subfund Source on Sub Form - check to include subfund sources
- Print Object Function Codes on Sub Form - check to include object function codes
- Show All Substitutes - check to include all substitutes
Click the OK button.
Definitions of Column Headers
To find definitions of commonly used columns follow this link: Common Column Headers.
Code - Job classification for teacher/substitute teacher
In addition to the common column headers, there are:
Code - Job classification for teacher/substitute teacher
Start Date - start date of the absence
End Date - end date of the absence
To Print
- Click the Print button at the bottom of the detail page.
- A popup will appear with a set of document print options--PDF, XLS, CSV, HTML.
- The default print option will be PDF.
- Click the print button on this popup and a print preview window will appear.
- To get the print icon on this window, hover the mouse in the bottom right area of the preview. A grey rectangle will appear with several icons.
- Click the print icon at the right end of this rectangle. Another print preview will appear.
- Click the print button at the top left to print the report. Close the print preview.
Sorting and other data manipulations are explained in the following link: List Programs Instructions/Video