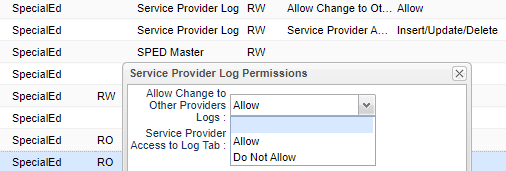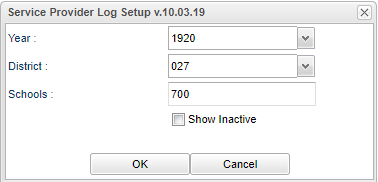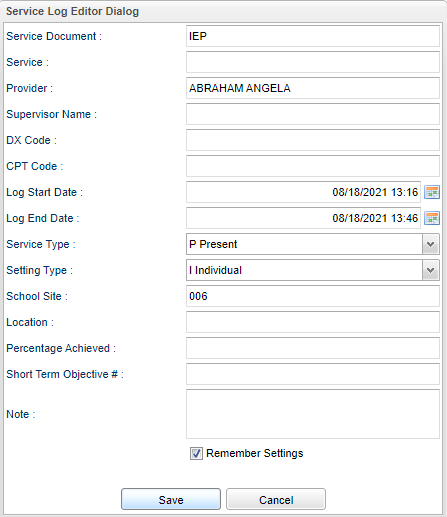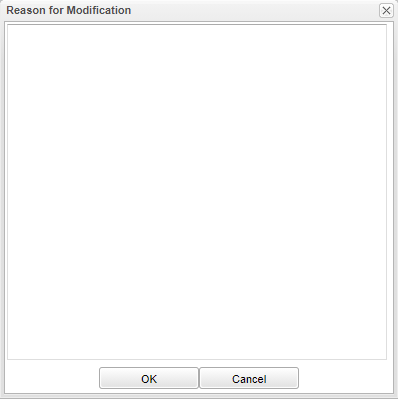Service Provider Log
This program will provide a way for the user to view, edit and create Service Log records for the selected students.
Security - The user will need permission in User Management, as shown below to allow or not allow change to other providers logs.
Menu Location
Special Education > Entry > Service Provider Log
Setup Option
Year - Defaults to the current year. A prior year may be accessed by clicking in the field and making the appropriate selection from the drop down list.
District - Default value is based on the user's security settings. It will be limited to the user's district only.
School - Default value is based on the user's security settings. If the user is assigned to a school, the school default value will be the user's school site code.
Show Inactive - Select to view inactive students.
OK - Click to continue.
Cancel - Click to cancel.
To find definitions for standard setup values, follow this link: Standard Setup Options.
Top
There are multiple parts to the Service Provider Log. This is the top portion of the window.
Top Headings
Student Name - Student's full name
Grade - Student's grade level
SPED Grade - Student's Special Education grade level
IEP Teacher - IEP teacher
IEP Date - IEP date
Eval Date - Student's evaluation date
Service - Special Education service provided
Sidno - Student's sidno
Birth Date - Student's date of birth from the Student Master record
SSN - Students social security number
Service Provider - Service provider
Service Supervisor - Service supervisor
Exceptionality - Student's exceptionality code
Transmission - Select Off, Testing or Production
IEP Goals - IEP goals set for the specific student. This will only be visible for districts that have SPED Connect.
Service Log Main
Column Headers
Service - Service code and description. When you click in the blank space below Service, the box, Service Log Editor Dialog will appear. The user can check the box at the bottom Remember Settings, this option will default most of the data for the new Service Provider Logs except for the Log Start Date and Log End Date, and note for the most recent (top most) log record in the table.
Log Start Date - Date and time that the log started,
Start DOW - Day of the week the log started.
Log End Date - Date and time that the log ended.
End DOW - Day of the week the log ended.
Service Status - Status of the provided service.
Location - Location (64 characters).
Note - Log notes.
% Achieved - % achieved.
Short Term Obj# - Short term obj#.
Provider Name - Service provider's name
Supervisor Name - Service supervisor's name. When you log in your name will already be displayed.
Progress Category - Progress category
Progress Detail - Progress detail
Proficiency - Proficiency
Create Who - The staff member that created the record
Create Date - The date the staff member created the record
Change Who - The staff member hat changed the record
Change Date - The date the staff member changed the record
D - Delete this record only.
To find definitions of commonly used column headers, follow this link: Common Column Headers.
Service Log Editor Dialog
Service Document - Click inside the box for a list to choose from including IEP, Service Plan, Health Plan, 504, or Other. The field always defaults to IEP.
- Then if IEP or Service Plan is chosen the Services field should display all of the services available and also indicates the existing services the student is already taking.
Service - Service codes and descriptions according to which Service Document was chosen.
Provider Name - Service provider's name. Note that when logging in, this field is always the name of the user logging in, regardless of the service provider.
Supervisor Name - Service supervisor's name. When you log in your name will already be displayed.
DX Code - Diagnosis Code.
CPT Code - Medicaid CPT Code.
Log Start Date - Date and time that the log started - Click here to select log start date. The Log Start Date cannot be in the future but can be current date or anytime in the past. It will also display the time.
Log End Date - Date and time that the log ended - Click here to select log end date. The Log End Date cannot be before the start date but can be the same date as the start date or anytime in the future. It will also display the time.
Service Type - Status of the provided service
Setting Type - Setting type of the provided service.
School Site - This is the school site where the service was provided to the student. (9 characters)
Location - Location (64 characters)
Percentage Achieved - Service percentage achieved.
Short Term Objective # - Short term objective #.
Note - Log notes.
Remember Settings - When starting a new Service Provider Log and the user changes the Service to match the service being given, some settings will be defaulted from the most recent (top most) log record in the table. Some exceptions are Log Start Date/End Date and the Note field.
Save - Click after all areas have been entered or updated.
- Reason For Modification - This box will appear after the user clicks save. (See below) The user must give a reason for the modification.
Student Services Main
Column Headers
D - Delete this record only
Service - Service provided
Service Supervisor - Supervisor of the staff member providing the service
Service Provider - Staff member providing the service
Provider Category - Provider category code
Start Date - Service start date
End Date - Service end date
Reason for Ending - Reason for ending
Service Category - Service category code
Delivery Option - Delivery option
Agency Code - Agency code
Service Detail - Service detail
Service Location - Service location
Frequency Min/Day - Frequency-Minutes per day
Frequency Days/Wk - Frequency-Days per week
Date Created - Date created
Last Modified - Last modified
User Login - User login
Recnum - Record number
To find definitions of commonly used column headers, follow this link: Common Column Headers.
Log Main
This tab gives the user the ability to enter notes about a student service session that can only be seen by users who have access to the student and security to the Log tab through User Management.
Bottom
HELP - Click to view written instructions and/or videos.
Print - This will allow the user to print the report.
Print Logs - Select to print Service Log notes only.
Prev - Select to go to the the previous student in the list.
Next - Select to go to the next student in the list.
Setup - Click to go back to the Setup box.
Find - Select to access a list of students in alphabetical order. When the user clicks on the find button, there is now an option to select just Sped students, which works as the current operations do. When the user selects All students, this will list all students based on the setup box options. (District, School, etc.)
Mass - Select students to post multiple service log records to based on the Services that were also selected.
Resources