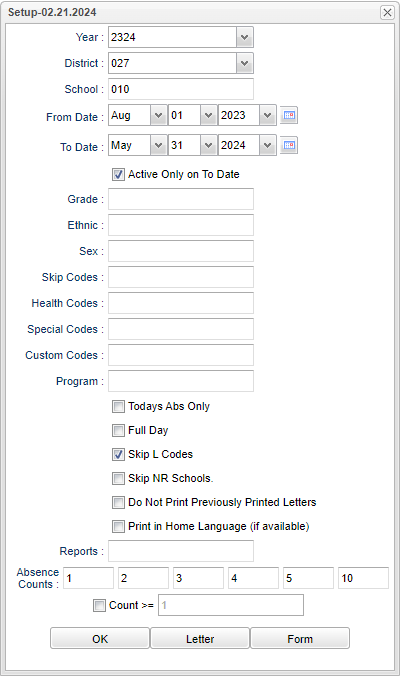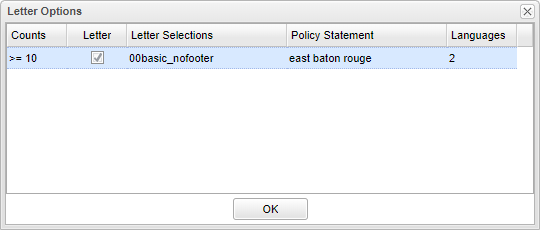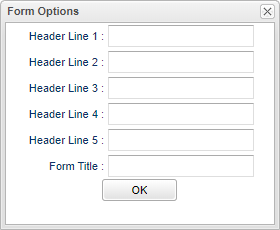Absence Analysis
This report provides the user a way to modify the number of absences that their district uses when printing attendance letters.
Menu Location
Attendance > List > Absence Analysis.
Setup Options
Year - Defaults to the current year. A prior year may be accessed by clicking in the field and making the appropriate selection from the drop down list.
District - Default value is based on the user’s security settings. The user will be limited to their district only.
School - Default value is based on the user’s security settings. If the user is assigned to a school, the school default value will be their school site code.
From Date and To Date - A set of dates that limits the selection of records for the report to a beginning date (from) and an ending date (to) range. The dates will default to the current school year if no dates are selected.
Active Only on To Date - This choice will list only those students who are actively enrolled as of the date selected in the date field.
Grade - Grade level of students whose records need to be edited or whose names are to be included on a report. Leave the field blank if all grade levels are to be included. Otherwise, click in the field to the right of Grade(s) to select the desired grade level(s) to be included.
Ethnic - Ethnicity of students whose records need to be edited or whose names are to be included on a report. Leave the field blank if all ethnics are to be included. Otherwise, click in the field to the right of Ethnic to select the desired ethnic(s) to be included.
Gender - Gender of students whose records need to be edited or whose names are to be included on a report. Leave the field blank if both genders are to be included. Otherwise, click in the field to the right of Gender to select the desired gender to be included.
Skip L Codes - This will skip the leave codes.
Health Codes - Enter any Health code here.
Special Codes - Leave blank if all special codes are to be included into the report. Otherwise, choose the desired special code.
Custom Codes - Select Custom Codes created in the Custom Codes Management to filter the student list.
Program - Leave blank if all program codes are to be included into the report. Otherwise, choose the desired program code.
Today Abs Only - Process students who have records on the "To Date".
Full Days - Only count absences marked as full days (F).
Skip L Codes - Skip leave codes.
Skip NR Schools - This option will prevent schools that do not have the option "Submit SIS Batch Files?" checked in the "Sponsor Site Editor" from displaying results on the report.
Do Not Print Previously Printed Letters - If this option is checked, it will uncheck the student names who have previously had a letter printed for that letter name BUT all students who have not had a letter printed will have a check mark to be printed. If the checkbox is unchecked, the same chosen letter will go out each time on that number of absences. Make sure to choose a letter name on the set up box so the correct students will be checked/highlighted.
Print in Home Language (if available) - If the student has a language that is the main language of the household it will be documented in Student Master in the Country Entry, Home Language field. The letter will not be translated so it must be written in the designated language. This will indicate which letter version to use of the letter that was created in Letter Maintenance.
Report - The user can click in this box to select a report that was previously created.
Absence Counts - Enter the number of absences of which to run the report and to print letters. This will correspond with the columns on the report.
Count - Select to override the preset numbers in the above boxes.
- To enter your number, type it in AFTER the number that is already in the box. Then using the left arrow key, move back to the pre-existing number and click on the Backspace key.
- After clicking OK, you will get a number/count of absences . Upon clicking on the number, you will have a list of students with absences of at least that number entered or more (>=).
Letter - Choose the letter(s) needed to send to the parents of students that were previously created in the Letter Maintenance Program.
Counts - Number of absences counts for printing letters. (These will correspond with the setup box fields and the columns on the report.)
Letter - When checked use this letter for printing.
Letter Selections - Name of letter to use for printing.
Policy Statement - Name of Policy Statement to use for printing.
Language - The count of the languages of the letter.
Form - Choose form of letter
OK - Click to continue.
To find definitions for standard setup values, follow this link: Standard Setup Options.
Main
Column Headers
Sch - School site number of enrollment
School Name - Name of the school
Number Columns - These correspond with the numbers you added to the boxes in the set up box for number of absences to report. Click on any of the numbers in the columns to get a "Student Information" box with more details. Click on the "ABS" column to show the details of the absence records.
Total - Total number of students with absences from all columns. Click on any of the numbers in the columns to get a "Student Information" box with more details. (See box below)
Absence Percent - Absence percent.
Student Information
Column Headers
Student Name - Student's name.
SIDNO - Student identification number.
GD - Student's grade of enrollment.
Homeroom Teacher - Name of student's homeroom teacher.
EDate - Student's entry date into the school.
ECode - Student's entry code into the school.
Email - Email (Father's, Mother's, or Guardian's).
Phone - Student's main home phone number.
Abs - Total number of absences.
Sped - Is student Sped.
504 - Is student 504.
Programs - Student's program codes.
Special Codes - Student's special codes.
Custom Codes - Student's custom codes.
Sch - Student's school of enrollment.
School Name - Full name of student's school of enrollment.
Birth Date - Student's date of birth.
Age - Student's age.
District of Residence. - Student's district of residence.
- Communicate: This button will allow communication via automated call or email. There is a security requirement to use the Communicate button that needs to be set up in User Management by your district's administrator. To set up the security, you need a category of Telephony and a program of Communicate Button.
To find definitions of commonly used column headers, follow this link: Common Column Headers.
Bottom
Setup - Click to go back to the Setup box.
Print Letters - To select certain student(s) for whom labels are needed, click on the counts and then on the Print Letters button.
Otherwise for all students, click the Print Letters button at the bottom of the screen.
A print preview will appear in the upper left corner of the screen.
Click the print icon at the upper right of the print preview.
Then, click the blue print button at the top left to print the report. Close the print preview.
Email Letters - Emails will be automatically sent, with the letter chosen from the setup box, to the parent of the students that are represented in the Total column.
Print Labels -To select certain student(s) for whom labels are needed, click on the counts and then on the Print Labels button.
Otherwise for all students, click the Print Labels button at the bottom of the screen and a print preview of the labels will appear in the upper left corner of the screen.
Click the printer icon in the upper right of the preview window.
Then, click the blue print button.
Print Forms - To select certain student(s) for whom forms are needed, click on the counts and then on the Print Forms button.
Otherwise for all students, click the Print Forms button at the bottom of the screen.
A print preview will appear in the upper left corner of the screen.
Click the print icon at the upper right of the print preview.
Then, click the blue print button at the top left to print the report. Close the print preview.
Print - This will allow the user to print the report.
Help - Click to view written instructions and/or videos.
Save - Click save first and a box will appear to name the report. Then click to save the report.
Report - The user can click in this box to select a report that was previously created.