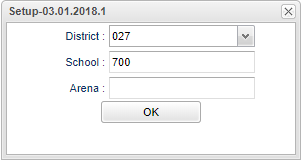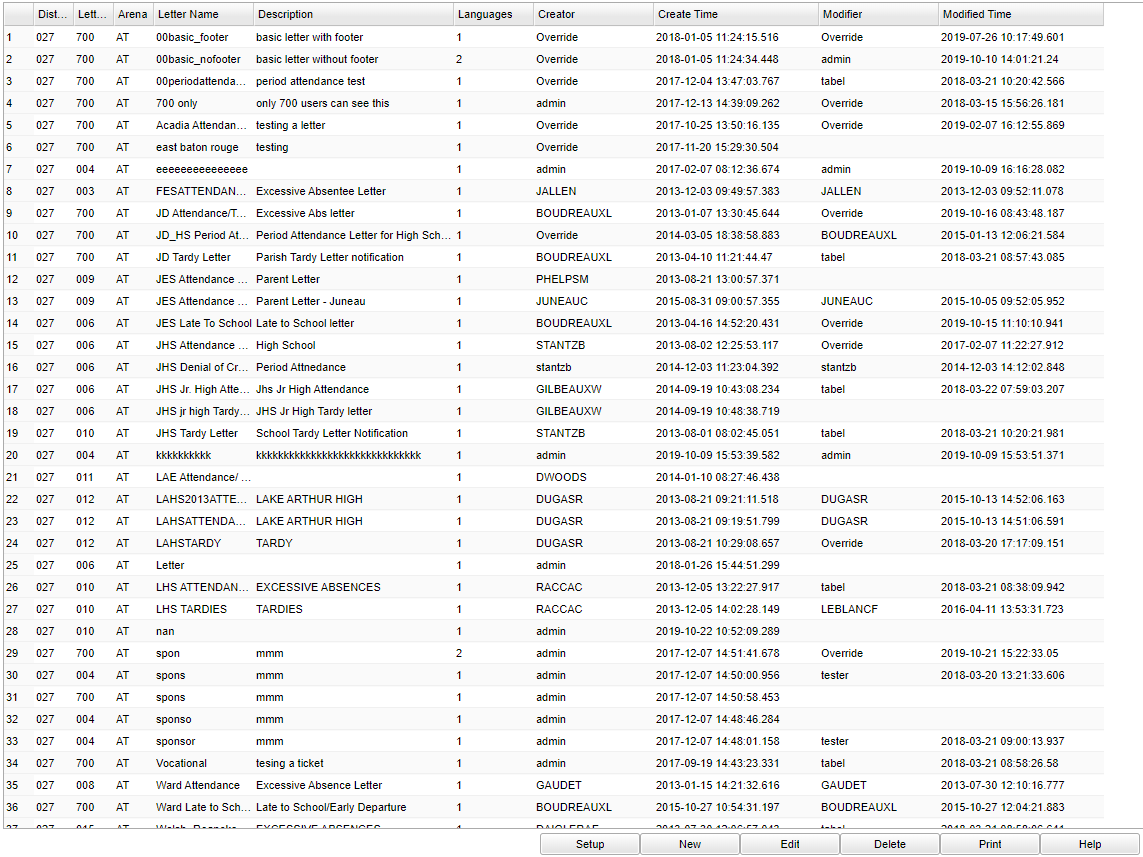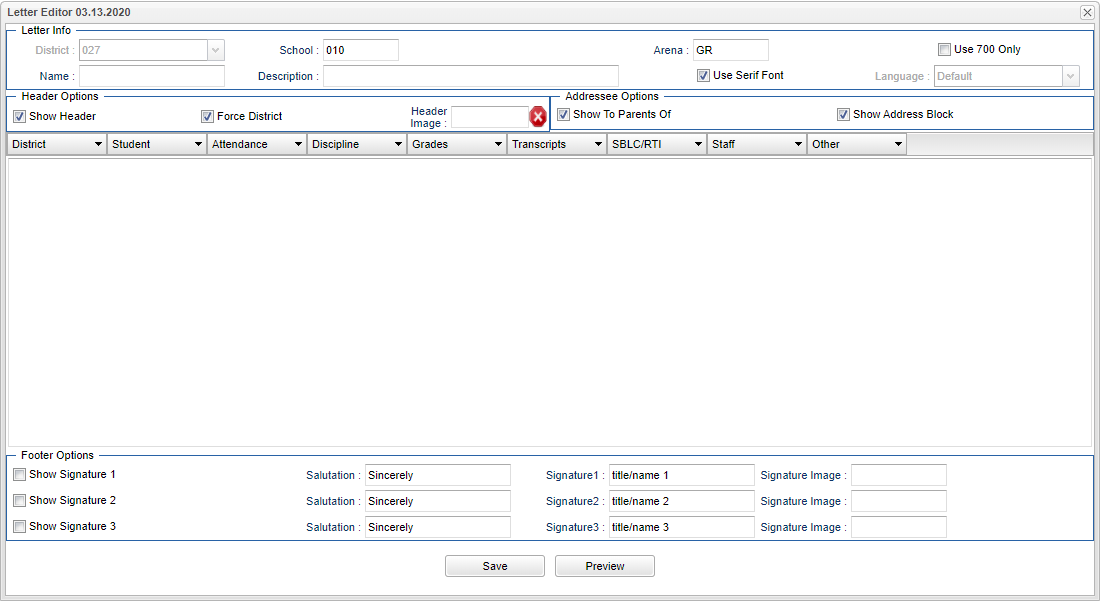Letter Maintenance
This program will provide the user with a way to create and edit district and school letters. Letters must be created in this program first before you can use letters in any other programs.
- The user will need security that is assigned to a specific school to see letters created for their school.
- If the filter Use 700 Only is checked, only a 700 security user will be able to see or select the letter in the Letter Printing System. And, only 700 users should be able to see the filter Use 700 Only checkbox in Letter Maintenance. Also, a 700 security user should be able to see the hidden letter in any school, not just school 700.
- The entire letter system will support multiple languages per letter. The letter will not be translated so it must have already been written in the designated language. Each letter starts with a default letter and additional languages can be added with the language text. The system uses the student Home Language field in Country Entry in Student Master, like all communications, to determine the correct letter to print and records the language sent in the Letter Log Report. The default letter is sent if the language is not present.
Video How-to
Menu Location
Student > Letters > Letter Maintenance
Setup Options
District - Default value is based on the user’s security settings. The user will be limited to their district only.
School - Default value is based on the user's security settings. If the user is assigned to a school, the school default value will be their school site code.
Arena - for which the letter is being created:
AT - Attendance
DI - Discipline
EV - Event
GR - Grades
HE - Health
SB - SBLC/RTI
SE - Special Education
ST - Student (for general purpose use)
HR - Human Resource
Ok - Click to continue.
To find definitions for standard setup values, follow this link: Standard Setup Options.
Main
Column Headers
For other columns not listed in the common column list:
District - District where student is enrolled
Letter School - School where student is enrolled
Arena - Letter category
Letter Name - A unique name for the letter
Description - The purpose of the letter
Language - Count of Languages this letter has available. This is also where a user would click to add more language versions to the existing letter by using the Add button. When the Letter Editor displays, choose the additional language, add your already translated verbiage, and then Save. The number count is this column will now be increased.
Creator - Name of user that created the letter
Create Time - Date and time stamp when the letter was created
Modifier - Name of user that last edited the letter
Modified Time - Date and time stamp when the letter was edited
To find definitions of commonly used column headers, follow this link: Common Column Headers.
Bottom
Setup - Click to go back to the Setup box.
New - Creates a new letter
Edit - Changes/edits an existing letter
Delete - Deletes an existing letter
Print - This will allow the user to print the report.
Help - Click to view written instructions and/or videos.
To Create a new letter use the following set of instructions.
At any time during the creation of a new letter, you may click the Preview button to view the current version of the letter.
Click New at the bottom of the screen.
The Letter Editor will appear.
The district and school will default based on your security settings.
Enter the Arena, Name, and Description.
NOTE: be sure that the Name of the letter is unique.
Use 700 Only - If checked:
Only a 700 security user will be able to see or select the letter in Letter Printing System.
A 700 security user should be able to see the hidden letter in any school, not just school 700.
Also, only 700 users should be able to see the Use 700 Only checkbox in Letter Maintenance.
Select the letter Header options.
Use Serif Font - Check to have the letter use this font.
Language - This indicates the home language version of the letter. The English language is default. If another language is chosen, the name of that language will be displayed. If the student has a language that is the main language of the household it will be documented in Student Master in the Country Entry, Home Language field. The letter will not be translated so it must be written in the designated language.
Show Header - Provides school name and address or district name and address depending on the Force District option.
Force District - Replaces school name and address with the district name and address.
Show to Parents of - Prints expression above the student name and address.
Show Address Block - Uses the student name and address on the letter.
Drop Down Buttons
- Type the body of the letter in the large white section area found below the gray drop down buttons.
- To reference specific fields such as student name, student's address, attendance information, discipline information, dates, GPA, etc. within the body of the letter, make the selection of tags from the gray drop down lists.
- The selected tags will have the same format {$DATANAME$} and will be replaced by that piece of student, etc. data when the letter is printed in the Letter Printing System.
Footer Option
A security action for Letter Maintenance has been created called Access Superintendent, Board Attorney, and Board President Signatures in User Management. This option will give the
ability to control who has access to the Superintendent, Board Attorney, and Board President signatures for use in printing letters.
Show Signature 1, 2, or 3. - Click in the box to choose signature
Salutation - choose 1, 2, or 3
Signature 1, 2, or 3 - Title/Name 1, 2, or 3
Signature 1, 2, or 3 - Image
Click Save when the letter is completed.
Close the letter using the X at the top right of the letter window.
To Edit an existing letter
After clicking Ok on the Setup Box, a list of existing letters will appear on the screen.
Single left mouse click to highlight the desired letter.
Click the Edit button and the letter will appear on the screen.
Make the necessary changes.
Click Preview after making the changes and continue correcting the letter as needed.
Click Save to save the changes.
Close the letter using the X at the top right of the letter window.
To Delete an existing letter
After clicking Ok on the Setup Box, a list of existing letters will appear on the screen.
Single left mouse click to highlight the desired letter.
Click the Delete button and a confirmation popup will appear.
Respond appropriately to the confirmation question.