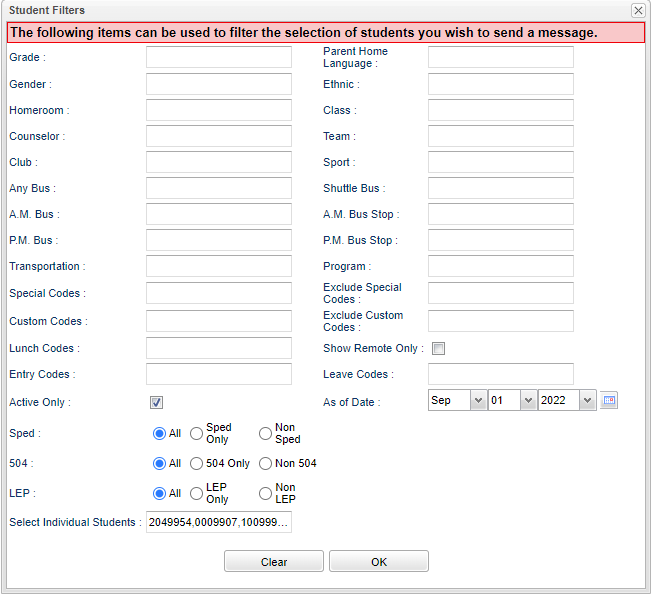Student Filters
Grade - This will allow the user to be able to select students by grade levels. Leave blank or select all to include all grade levels. Otherwise, choose the desired grade.
Gender - Leave blank or select all to include both genders. Otherwise, choose the desired gender.
Homeroom - The teacher who is assigned a group of students in addition to the regular classes that they teach. Leave blank if all homerooms are to be included into the report. Otherwise click in the field to the right of Homeroom to select the desired homeroom(s) to view.
Counselor - Responsible for scheduling, testing, student grades and transcripts. Leave blank if all counselors are to be included into the report. Otherwise click in the field to the right of Counselor to select the desired counselor(s) to view.
Club - This will allow the user to be able to select students by club(s). Leave blank or select all to include all club codes. Otherwise, choose the desired club.
Any Bus - This is a list of the bus numbers the students ride. Choose the bus number(s) to filter the list of the students who ride a particular bus. Answering Yes to the question, "Do you want to mark this as a Bus call?", will mark it as Bus call that will display in the report JCall Reporting.
A.M. Bus - This is a list of the morning bus numbers the students ride. Choose the bus number(s) to filter the list of the students who ride a particular bus in the A.M. Answering Yes to the question, "Do you want to mark this as a Bus call?", will mark it as Bus call that will display in the report JCall Reporting.
P.M. Bus - This is a list of the afternoon bus numbers the student ride. Choose the bus number(s) to filter the list of the students who ride a particular bus in the P.M. Answering Yes to the question, "Do you want to mark this as a Bus call?", will mark it as Bus call that will display in the report JCall Reporting.
Transportation - Click inside the box for a list of transportation codes to choose from.
Special Codes - Leave blank or select all to include all special codes. Otherwise, choose the desired special code.
Custom Codes - Select Custom Codes created in the Custom Code Management to filter the student list.
Lunch Codes - This will allow the user to be able to select students by lunch code. Leave blank if all lunch codes are to be included into the report. Otherwise, choose the desired lunch code.
Entry Codes - Enter entry code(s).
Active Only - This choice will list only those students who are actively enrolled as of the date selected in the date field. NOTE: If 'Active Only' is unchecked then the start and end dates of school instead of the 'As Of' date is used to call custom codes.
Parent Home Language - Select the language spoken at the students home.
Ethnic - Leave blank or select all to include all ethnicities. Otherwise, choose the desired ethnicity.
Class - This will allow the user to be able to select students by classes/rosters. Leave blank or select all to include all classes. Otherwise, choose the desired class.
Team - This will allow the user to be able to select students by team(s). Leave blank if all teams are to be included into the report. Otherwise, choose the desired team code.
Sport - This will allow the user to be able to select students by sport(s). Leave blank if all sports are to be included into the report. Otherwise, choose the desired sport code.
Shuttle Bus - Click inside the box to choose Shuttle Bus number.
A.M. Bus Stop - This is the morning bus stop number.
P.M. Bus Stop - This is the afternoon bus stop number.
Program - Leave blank if all program codes are to be included into the report. Otherwise, choose the desired program code.
Exclude Special Codes - Click inside the box and choose special code(s) to exclude.
Exclude Custom Codes - Click inside the box for a list of custom code(s) to exclude.
Show Remote Only - If this box is checked, the report will list only those students who come to your school from another school in the district.
Leave Codes - Enter leave code(s).
As of Date - This choice will list only those students who are actively enrolled as of the date selected in the date field. For Students, the As of Date defaults to first day of school, if before school starts.
Sped
- All - Select to view all students.
- Sped Only - Select to view sped only students.
- Non Sped - Select to see non sped students.
504
- All - Select to view all students.
- 504 Only - Select to view sped only students.
- Non 504 - Select to see non sped students.
LEP
- All - Select to view all students.
- LEP Only - Select to view sped only students.
- Non LEP - Select to see non sped students.
Clear - Select to clear out selections.
OK - Click to continue.
Select Individual Students - This will list all students that meet the criteria of the options selected in "Filter" options. Within that list, select the students to call or leave blank to call all students. This program will only make one call per household. By canceling out of the pick list you can now paste any number of student ID's into this field. (Format: sidno, sidno, sidno, etc.)