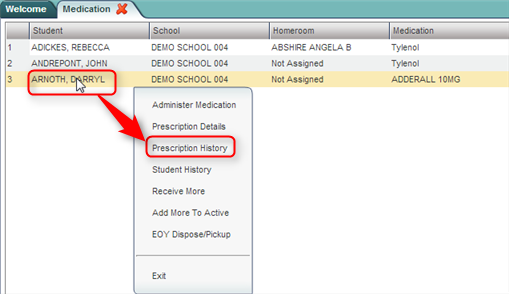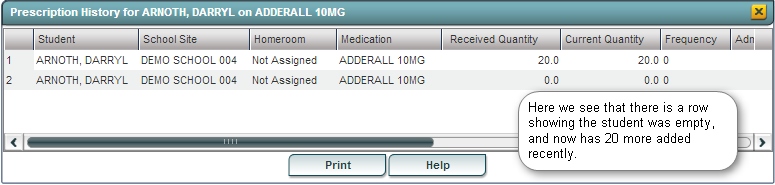Prescription History
From EDgearWiki
Jump to navigationJump to searchThe "Prescription History" screen shows the activity associated with a student's prescription medication. The screen will show the date of the last administration, amount on hand, and if any more was received. The data comes from actions when using the student's gray menu of Medication options on the Medication screen.
Getting Started
- In the left navigation panel, click on Health.
- In the Entry grouping, click Medication.
Setup Options
- Year: Select the school year.
- District: This will default to the district's number based on the login of the user.
- School: This will default to the school associated with the user. If the user is associated with multiple sites, other school sites can be selected.
- Show: By default, the selection of Active Prescriptions is displayed, which filters out prescriptions no longer in effect.
- To see all prescriptions, whether active or inactive, select All Prescriptions.
- Click the OK button to begin the Medication program.
Accessing Prescription History
- A list of students with prescriptions will be displayed on the screen.
- Click on the name of a student. A gray menu will appear. Select the third option, Prescription History.
- A window showing the activity associated with the prescription will be displayed.
- Scroll to the right to see additional details on each row.
- Click the Print button to print the information. To find the print instructions, follow this link: Standard Print Options.
- To close the window, click the "x" in the yellow box in the upper right.