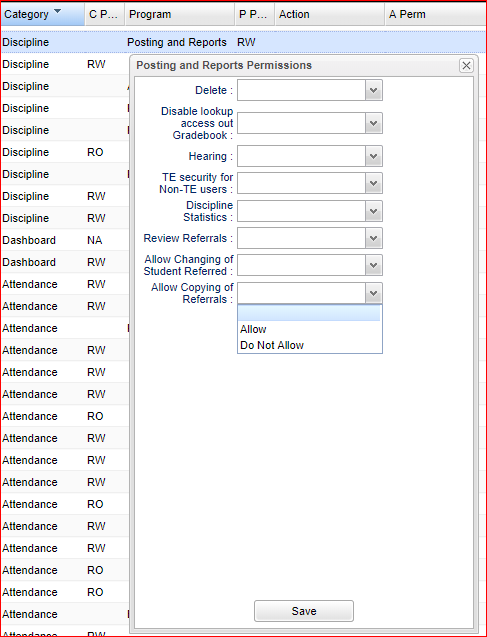Posting Student Discipline
Video
Posting Student Discipline video
There are many security settings in User Management, that can limit the user's ability in Discipline.
Example: To keep users from seeing the Delete button, set Category: Discipline >RW ; Program: Posting and Report > RW; Action: Delete > No Access
Example: To allow users who are not generally given access to student records (paras, bus drivers, cafeteria staff, custodians, etc) to be able to create a discipline referral and have no other functionality in discipline, set Category: Discipline > RW; Program: Posting and Reports > RW; Action: Review Referrals > No Access. This will keep the program from displaying the Find, Next, Previous and Action buttons. This applies to accessing discipline from Gradebook, Post Discipline and Discipline Referral List.
After you have chosen the student their name will appear in the upper area of the referral screen, with the student's Sidno, and Referral Number. If there is a paperclip next to referral number, this will show any Student Document Archive Records. The name of the student in the upper area of the student`s referral screen will change from white to other colors based on the following conditions:
- Red - for any student that has a LEAVE date
- Yellow - for any student that is ABSENT today
- Blue - for any student that is HOMEBOUND
This will work for teachers posting discipline as well as administrators and any other person with permission to post discipline.
NOTE: This is NOT the red highlighted names in the "Find Referral" list which shows that "Administrative Actions have taken place".
How-to for Teachers
- Open Gradebook
- Verify the Year.
- The default Teacher's name is based on the security settings for the user.
- Select the Course and the Grading Period.
- Select the Student by clicking on the student’s name.
- Click the Discipline button at the top of the window.
- The RefPG1 will be displayed with some information about the student and the incident already filled in.
- If the student has any Alert Codes entered on the Student Master, these codes will automatically appear when the student name is selected and the RefPg1 appears on the screen
- Verify Code (time code) and Location. These values default to 02 (during class) and 13 01 Classroom.
- To change either the Code or Location, click the field and make your selection from the list and click Ok.
- Click in the top Incident Code cell and select an appropriate code, then click Okay. You may select up to 3 additional incidents by clicking on the next field(s). Select the most important incident code first.
- Note: selecting a weapon incident and a bullying incident will result in additional pop-up windows requesting additional required information about the incident.
- If there are any witnesses to the incident, their names may be entered in the Witnesses field.
- Select the Evidence from the pick list if any evidence exists.
- In the Remarks area, type in a description of the incident.
- Click on the RefPG2 tab at the bottom left of the screen to change to page 2 of the referral.
- Enter the actions that you took as the teacher. If Code 06 Referred to Office is selected the principal and disciplinarians will receive an email notifying them of the new referral.
- Select the type of parent contact; enter the date of the contact.
- If there are any Recommendations to enter, type them in the Recommendations field, then select the date.
- Enter the Motivation for the incident in the Motivation field.
- You may enter additional perpetrators of the incident in the Perpetrator field. By selecting additional perpetrator(s) page 1 and page 2, discipline information will be created for these additional students when this first record is saved. If this is a bullying incident you are required to select the victim(s) and other perpetrator(s).
- The Admin and Comments pages will not have any info on them at this time. You do not have permission to enter any data on these pages but you may view the disciplinarian administrative decision later via the gear box for the student.
- Click the Save button at the bottom of the screen. Then click the red X at the top right to return to the Gradebook.
How-to for Administrators, Counselors and Other Staff
- Click on Discipline.
- Click on Discipline Posting under Entry.
- Major Referrals Only - Check the box to only see major referrals.
- Include Imported Referrals - Check the box to include referrals imported from another district.
- Click OK.
- On RefPG1, left mouse click in the Name field and select the student from the alpha list that appears.
- NOTE - If a student's referral is highlighted, then that referral already has administrative action.
- If this is a bus referral, select the Bus Referral check box on the right side of the screen under the student information.
- Left mouse click in the staff field and select the staff that reported the discipline incident; use the tabs at the bottom of the staff list to change from TEA to ADM, BUS, SCH, DST.
- Select the date and time of the incident. Be sure to select the "CODE" and the "LOC" that best describes the time and location.
- Select the Incident(s). Select as many as 4 incidents that best describes the behavior of the student.
- Enter any witnesses to the event using the top line of the Witness section to select each witness.
- If evidence exists, select it from the drop down list in the evidence field.
- Type the remarks describing the incident. NOTE: Only the top 4 lines of the remarks area will print on the state discipline form.
- Click on the "RefPG2" tab at the bottom of the screen.
- Select Teacher action(s). NOTE: if action 06 is selected, an email will be sent to the school disciplinarian.
- Select parent contact method and contact date.
- Type teacher remarks and recommendations.
- Enter date employee signed the form.
- Enter motivation for the behavior from the drop down list.
- Select any victims if applicable (required for bullying incidents).
- Using the top line of the perpetrators section enter additional perpetrators if applicable (after saving the record the name of the student on Pg 1 will also be displayed in the perpetrators list on Pg 2). NOTE: By entering additional perpetrators, Pg1 and Pg2 info will be created for all perpetrators when the first student record is saved.
- Click on the Admin tab at the bottom of the screen.
- Select up to 4 actions taken by administrator.
- Enter administrative comments.
- Enter the date disciplinarian signed the discipline form.
- Select administrator entering/signing the form.
- Enter additional information related to other agencies involved, level of injury if applicable, or event related to hate/bias, drugs, alcohol, or gangs.
- Enter the Minutes Removed. This is not a required field. Minutes removed is commonly used with partial day administrative action codes. The user will select one of the partial day codes and enter the number of minutes they will be removed from instruction. Minutes removed is not calculated based on the time range posted for a student discipline record but only on the minutes entered here.
- Click on the Comments tab at the bottom of the referral page.
- Enter comments made by the student and/or the parent.
- Enter the date the comments were made.
- Enter the student or parent’s name that made the comment.
- Save the referral using the Save button at the bottom of the screen.
Time Saving Feature: Copy Refpg1 and Refpg2 Contents to Another Student
Note: There is a security permission in User Management for this program.
Video How-to
Posting Multiple Referrals video
NOTE - There is a time saving feature for posting referrals. It copies contents of Refpg1 and Refpg2 to another student. *It will not copy the contents of the Admin tab.
- After creating the initial referral on the initial student, be sure to hit the SAVE button.
- Click on the RefPG1 tab on the referral to copy to another student.
- Click on the original student name, then select a different student name.
- A dialog box will appear with two choices: The default is the the first choice and the usual selection administrators want.
- Select "Create a new referral for the new student selected?"
- This option will copy this referral to the newly selected student.
- Don't select "Change the existing referral to the new student?"
- This option will Replace the student in this referral. The original student's referral will no longer exist.
- After making the selection, click OK.
- Edit the new student's referral, remembering to add in the "Admin" tab information.
- After editing the new referral, be sure to save the changes.
- If there is another student to copy the referral to, click on the student name and repeat.