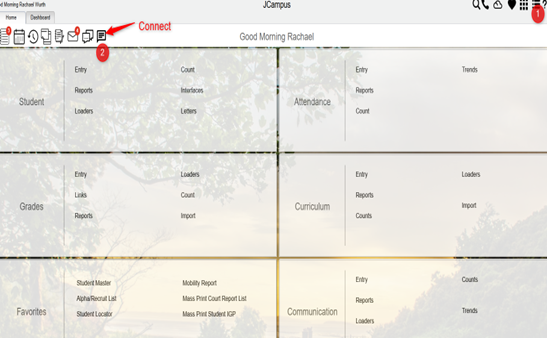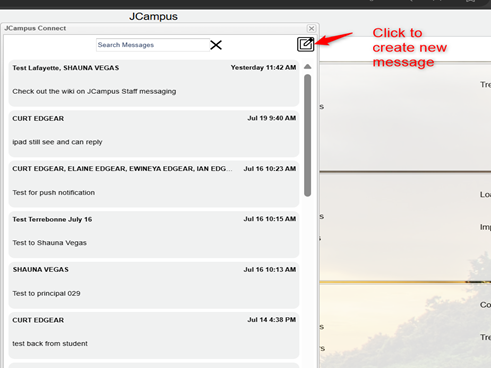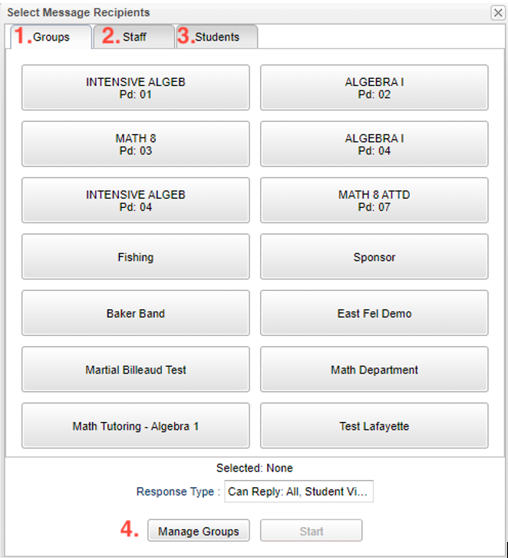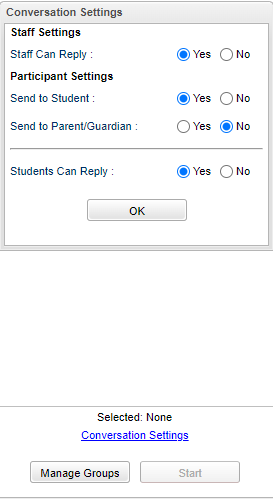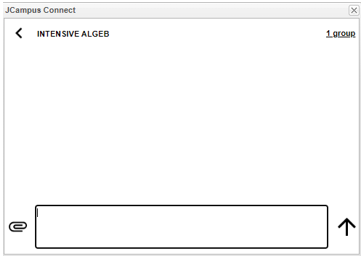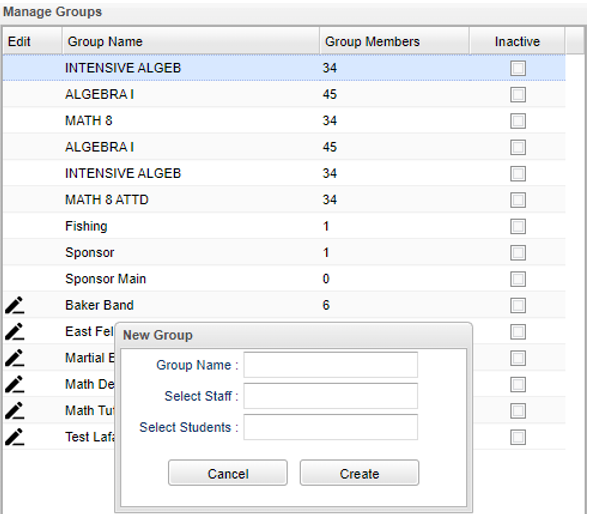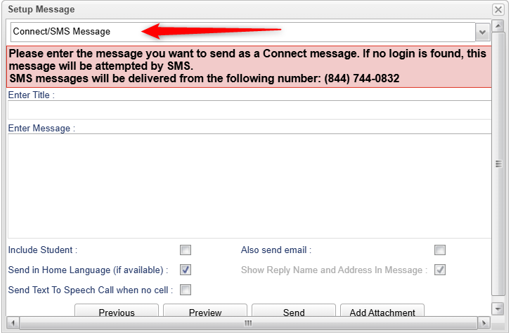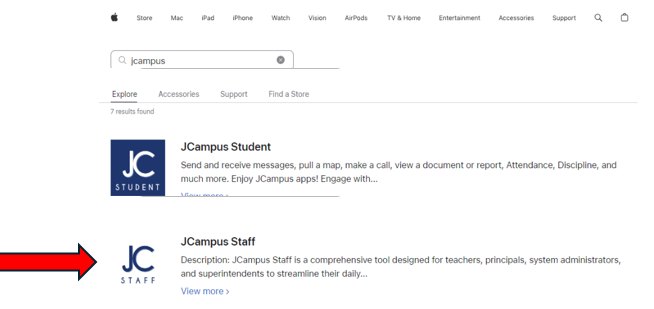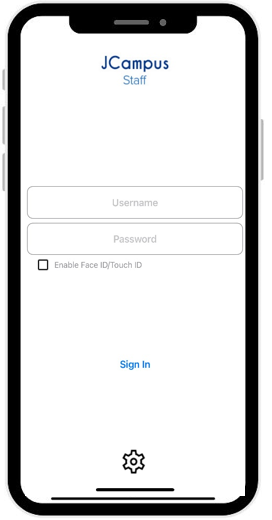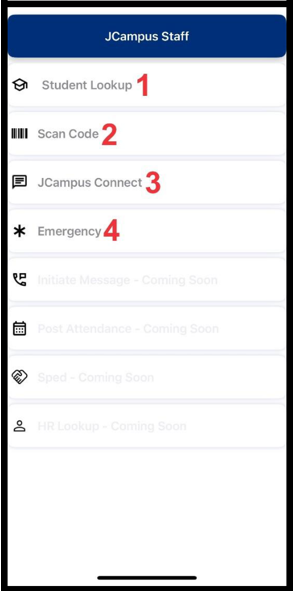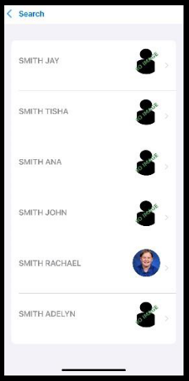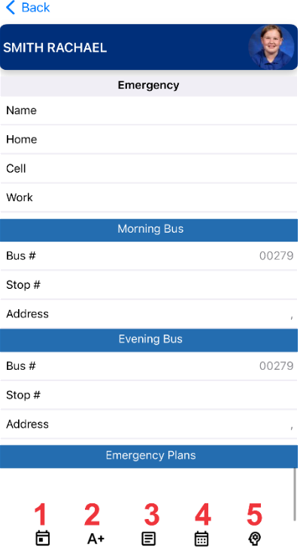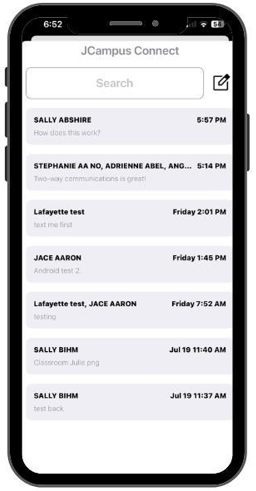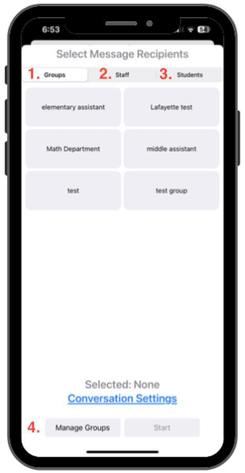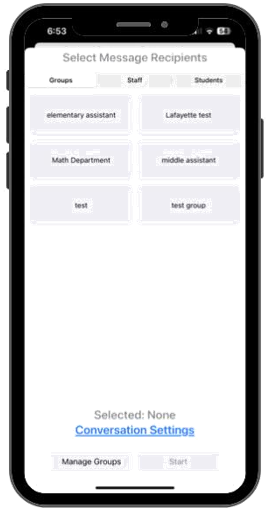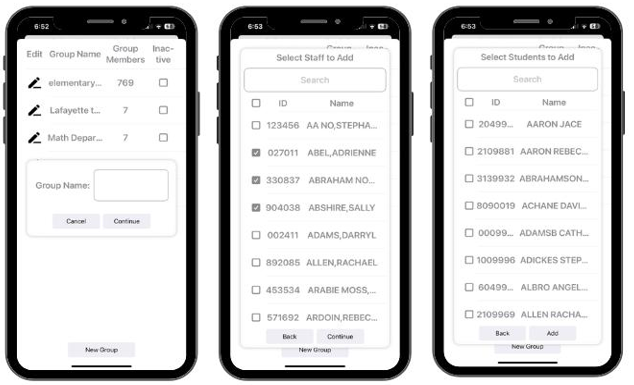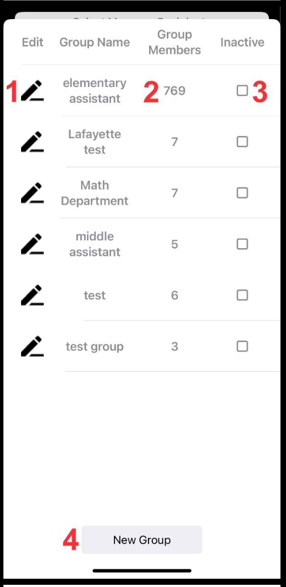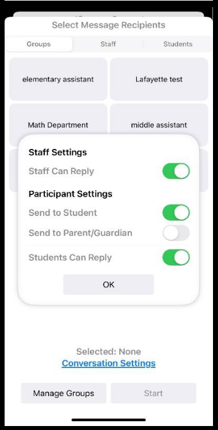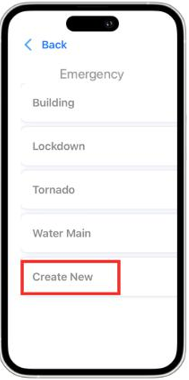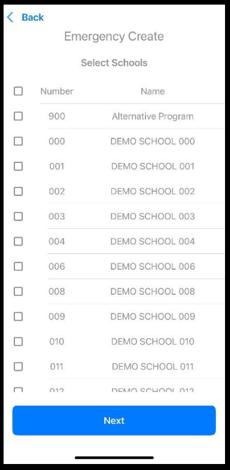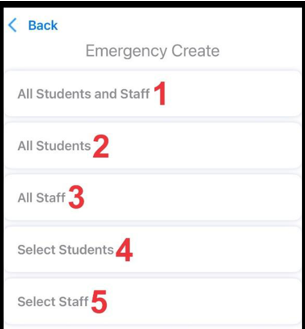JCampus Staff
Below are guides to assist users with Connect in JCampus Main and the JCampus Staff App. More detailed information coming soon.
In User Management, a user would need Telephony> Connect to be able to see the pencil/paper to create and reply to messages.
Connect in JCampus Software
Connect Two-Way Messaging
Connect can be accessed within JCampus main (the new view of JCampus Home screen) which can be toggled on the top right via the 'waffle' and 'hamburger' icons. Clicking the Connect Button (number 2 in the picture below) shows historical Connect conversations with the latest conversation thread at the top (chronological order).
To create messages using Connect, click the top right icon to generate a "create new message."
Users will then be able to select pre-filtered groups of students, lists of staff members at their site, or list individual students that exist in their current roster OR club/team/sport that they are associated with in JCampus.
- Groups- ability to select a pre-made group or custom group
- Staff- ability to select individual staff members
- Students- ability to select individual students
- Manage Groups- shows a list of pre-made and custom groups that can be viewed and modified
Users now can select the conversation settings at the bottom of the Connect selection box.
- Staff can reply: Select if the message will allow two-way correspondence with staff members
- Send to student: Select if the user wants students to receive the message
- Send to parent/guardian: Select if the user wants parent/guardian(s) to receive the message
- Only Students OR Parents can receive the message
- Parent/guardians can see messages sent to students via the student portal
- Students can reply: Toggles if the message will allow two-way correspondence with students
There are weboptions available to customize your district's app.
After selecting the conversation settings, select Start and a message box will pop up with the selected recipient(s).
The paperclip icon allows users to add attachments from their device or Jdrive.
- Attachments can only be added from the JCampus Software, not the app
The user can click on the top right underlined text to display all the individuals that are a part of the Connect message.
Group Building/Rostering
JCampus Connect auto rosters sections of students as the available list of groups to be messaged immediately by a teacher. These are locked groups based on rosters inside JCampus.
- For Sponsors/Coaches - Automatic group building and rostering is through sponsorship designation for clubs, teams, sports. These are locked groups based on the relationship of the staff member as a sponsor and the designation of students belonging to a specific club, sport or team. Refer to Sport Code Fast Loader, Clubs and Sports Manager, and Club Code Fast Loader.
- Custom Groups - District Staff/Teachers/Sponsors/Coaches can create custom groups based on staff and student access within JCampus. This is available by clicking: Manage Groups > New Group > Group Name.
Mass Notifications (one-way) Push Notifications
If Connect is activated for the District, the JCall option will be replaced by the Connect/SMS Message.
Connect push notifications will take priority to get messages out as quickly as possible.
Parents that do not have the JCampus Student App will receive text messages, same as before.
Connect mass push notifications are targeted using the same JCall filters available now.
Mass notifications in the future will prioritize Connect push notifications, then SMS/MMS, then traditional hierarchy of JCall alerts.
Staff App
The JCampus Staff App can be found by searching 'JCampus' in the IOS or Google Play store. Download the JCampus Staff App and login using your district JCampus login information.
JCampus Staff App Programs
1. Student Lookup - Easily search for students at a particular site or within the district using real-time JCampus data.
2. Scan Code - Simplify staff attendance tracking with an auto-generated QR code for clocking in and out.
3. JCampus Connect - Two-way messaging built into JCampus with automatic rostering and group management.
4. Emergency - Simplify district emergency communications across Connect and JCall to rapidly send messages with custom grouping and targeting.
Student Lookup
Easily search for students at a particular site or within the district using real-time JCampus data.
Simply type in the first or last name of a student to begin searching JCampus.
1. Schedule - Current year schedule of the student
2. Grades - Current year grades of students for each respective section and course
3. Transcript - Transcript of student
4. Attendance - Attendance records
5. Discipline - Discipline records
Scan Code
The randomly generated QR code below is unique to the user logged into JCampus staff and can provide data to JCampus HR Staff Attendance Scanning to simplify staff check in/out of their assigned site or sites each day.
JCampus Connect
Connect can be accessed within JCampus Staff and JCampus Main. Clicking the JCampus Connect button shows historical Connect conversations with the latest conversation thread at the top (chronological order.)
To create messages using Connect, click the top right icon to generate a “create new message”
After clicking the “create new message” button, the user will be able to select pre-filtered groups of students, lists of staff members at their site, or list of individual students that exist in their current roster or club/team/sport. The user MUST BE associated with the club/team/sport in JCampus.
1. Groups: ability to select a premade group or custom group.
2. Staff: ability to select individual staff members
3. Students: ability to select individual students
4. Manage Groups: Shows list of premade and custom groups that can be viewed and potentially modified.
Groups
1. Automatic Groups - JCampus Connect auto rosters sections of students as the available list of groups to be messaged immediately by a teacher. These are locked groups based on rosters inside JCampus.
2. For Sponsors/Coaches - Automatic group building and rostering is through sponsorship designation for clubs, teams, sports. These are locked groups based on the relationship of the staff member as a sponsor and the designation of students belonging to a specific club, sport or team.
- THIS MUST BE DONE INSIDE JCAMPUS, NOT THE JCAMPUS STAFF APP
3. Custom Groups - Groups can be custom created, named and rostered based on the allowed lists of Staff and Students for a particular user, such as a teacher.
Manage Groups
1. Edit Group Name - The name of the group can be changed by clicking on the icon resembling a pen on the right side of the screen.
2. Edit Group Membership - Group membership can be edited by clicking on the number that represents the size of the group on the center left of the screen.
3. Inactive - Inactivates the group.
4. New Group - Allows an individual to create a new group based on the roster of students and staff in JCampus
Conversation Settings
After selecting a group or individual to send a Connect message, users will need to select the response type at the bottom of the Connect selection box.
Staff Can Reply: Enable if the message will allow two-way correspondence with staff members
Send to Student: Enable if the message is sent directly to the student. Parent/Guardians can always view what is sent to the student via the Student Portal.
Send to Parent/Guardian: Enable to send a message to the parent/guardian and exclude the student from seeing the selected message.
Either Student OR Parent/Guardian can be selected. The `Can Reply` option will change based on who will be receiving the message.
Students or Parent/Guardian Can Reply: Enable if students or parents/guardians can reply to a message or simply allow them to receive a one-way push notification.
Emergency
This program will provide a way for the user to create an emergency message through JCampus Staff. If the user is 700, then they can see all schools. If the user is from a specific school, they will only see their school. Note that to generate a Voice Recording message you MUST already have at least one recording already created. Messages will send Connect push notifications as well as JCall notifications.
Created messages will appear at the top of the Emergency button options.
The user can go to the Message Manager under Communication to add a new button with a message.
To create a new message, click on Create New.
If you have 700 permission, choose the schools needed, then Next.
1. All Students and Staff - All students and staff including parents/guardians
2. All Students - All students including parents/guardians
3. All Staff - All staff members
4. Select Students - Filters include: Bus Numbers, AM Bus, PM Bus, Homeroom, Clubs, Sports, Grades, Custom Codes, Individual Students
5. Select Staff - Filters include: Call Group, Object Function Code, Individual Staff