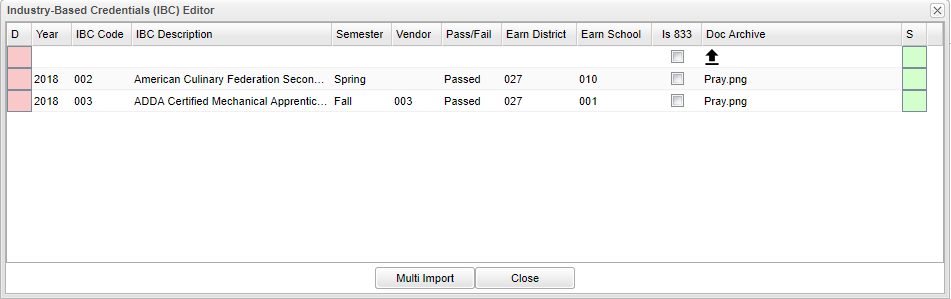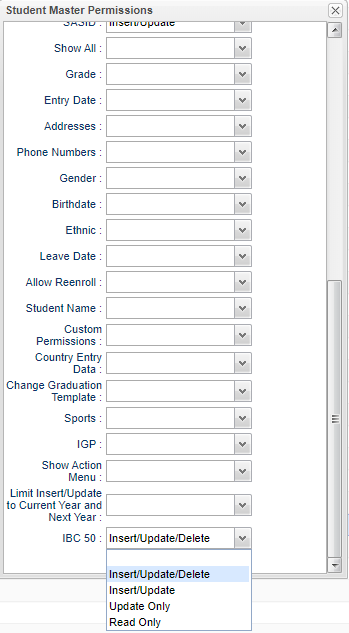IBC Editor
The student's IBCs are displayed here.
- Go to either Student Master / IGP Tab / blue IBC link
- OR
- Transcript Workstation / blue IBC link.
If the user clicks on the blue IBC link, the following chart will appear.
Click in the first row (Insert Row) and work from left to right to enter the data.
Tap the "Save" cell on far right to complete the entry.
The user can enter IBC information using the chart if security is granted.
The STS program will pull the 050 records from the information that is entered into this chart.
Permissions are required in User Management to use this program.
If the user security is set at "Insert/Update/Delete", then this will allow the user to use all of these options on the IBC50 records.
If the user security is "Insert/Update", then this will disable the Delete ability of the IBC50 records.
If the user security is "Update Only", then this will disable the Insert and Delete ability of the IBC50 record. The user will only be allowed to update already existing records.
If the user security is "Read Only", they will only be able to read the IBC50 record information.
Column Headers on IBC Editor
D - Click to delete the row.
Year - The beginning year of the school session when the IBC was earned.
IBC Code - Use the search box to find the code for the IBC. Refer to the Code Matrix table posted on the LDOE Insight. Only one code can be entered per student with a "Passed/Failed" and the program will prevent the user from adding more than one.
IBC Description - Description for the IBC. Refer to the code Matrix Table posted on LDOE INSIGHT.
Semester - The semester the IBC was earned.
Vendor - Use the search box to find the code for the Vendor which is the testing agency of the IBC. Vendor is not a required field.
Pass/Fail - Result of the IBC earned status. When uploading a new IBC document, Passed will be the default.
Earn District - The Sponsor Code of the LEA where the student was enrolled when the IBC was earned.
Earn School - The School Code of the school where the student was enrolled when the IBC was earned. The student's school of enrollment will be defaulted.
Is 833 - Select if the IBC is an ACT 833 credential. This is not a required field.
Doc Archive - This will list the file name. Click to Upload New IBC to Doc Archive, Select IBC from Doc Archive, View IBC or Remove IBC.
- If the district is a non Doc Archive district, then a message about this program will appear. IBCs will need to be uploaded to the State's eScholar website.
- If the district uses Doc Archive, and is adding a new IBC, then two choices will appear, Upload New IBC to Doc Archive and Select IBC from Doc Archive. If the IBC is an existing IBC scanned in and is in the JDrive, then all four choices will appear.
- The option to "Remove IBC" only breaks the link between the 050 record and the image.
- Click on the upload arrow
 under Doc Archive to Edit IBC information.
under Doc Archive to Edit IBC information.
Save - Click to save the row.
Multi Import - Import multiple IBC's for one student at the same time.
Close - Click to close "IBC Editor" box.
Resources
Student Master - IGP Main Page