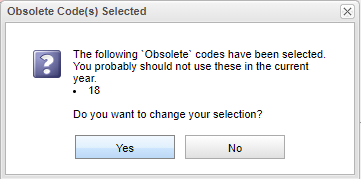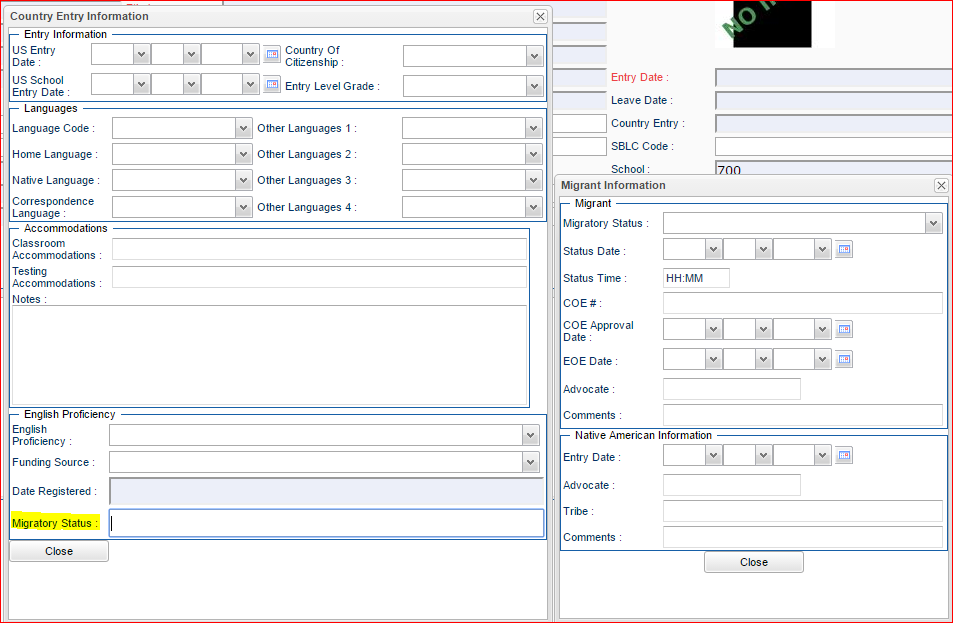Enter Country Information (LEP, ESL)
Country Information (Limited English Proficiency or English as Second Language)
There are numerous securities that can be assigned in User Management that gives the user the ability to perform tasks.
Needs to be completed if:
- The student is not proficient in English
- The student was born in another country.
Country Entry Information
- US Entry Date: Enter the date the student entered or was born in the United States.
- Country of Origin: Indicate Country of which student is considered to be a citizen.
- US School Entry Date: Enter the date the student entered a school in the United States.
- Entry Level Grade -The grade level the student entered a school in the United States.
Languages
- Language Code: Indicate language spoken by student. If you enter a language code of 034 (English), then you cannot enter a Limited English Proficiency code of 02
- Home Language: Indicate the language spoken at home.
- Native Language: Indicate the student's native language.
- Correspondence Language: Indicate the student's correspondence language.
Accommodations
- Classroom Accommodations: Select all classroom accommodations for the student. If a course is selected that is obsolete a warning will be displayed.
- Test Accommodations: Select all testing accommodations for the student. If a course is selected that is obsolete a warning will be displayed.
- Notes: Type in any notes related to the student.
Proficiency Information:
- English Proficiency: Enter whether the student is 01 Fully English Proficient, 02 Limited English Proficient, 03 LEP passed first parts of ELDA or 04 SIFE English Learner. This field, and sometimes in various combinations with "Funding Source" and "Language Code" (not English), is required in order for a student's LEP status to be reported as Limited English Proficient in the SIS build for state reporting and the LEP button to be red.
- Funding Source: If the student is Limited English Proficient, identify the funding source for ESL assistance. Check with your District Coordinator for correct local funding source for ESL.
- Date Registered- The following pieces of information should be entered on the popup that the user will get when clicking the Date Registered field.
- Initial Date Registered
- Date Registered - Click in the field to fill in all relevant proficiency details.
- Staff Responsible - The staff chosen will display on the LEP button> Print LEP Form> EL Specialist line.
- ESL Entry Level
- Current ESL Placement
- ELAD Refusal Date
- LAS Oral
- LAS RW
- ELAD Reentry Date
- ELAD Exit Date
- ELDA Assess Cat
- Funding Source 2
- Public School Choice
- Newcomer Entry Date
- Newcomer Exit Date
- Comments
- Migratory Status: Click in the blank to the right of Migratory Status to enter more detailed information as seen below.
- Additional Migratory Status information can be entered via the Country Entry popup. Use the Migratory Status field at the bottom of the Country Entry popup. The following pieces of information can be entered in the Migrant popup:
- Migratory Status, Status Date, Status Time, COE #, COE Approval Date, EOE Date, Advocate, Comments
- Native American Information section contains the following fields: Entry Date, Advocate, Tribe, Comments. The Native American List comes from the Tribe information.
NOTE--If you enter a language code of 034, then you cannot enter a Limited English Proficiency code of 02
When completed, click the Close button, then the Save button.
NOTE: Once you have entered information on the student, you select the LEP button at the top of the screen to see the information you entered.
Additional Buttons on the Student Master screen. NOTE: Select one of the button at the top of Student Master, a popup will appear for that tab. There is a print button located at the center bottom of each tab selected. This will allow the information to be printed.
SPED: The button will be different colors based on the type of SPED student and/or status of services.
Blue: Special Ed Record.
Yellow: Eval or IEP has expired.
Red: Active Eval or IEP.
Gray: Speech only services.
Purple: Gifted/Talented student.
504: Button will be Red if there is 504 information on this student.
LEP: Button will be Red if the student has been identified as Limited English Proficient.
Health: Button will be Red if there is a health plan for this student.