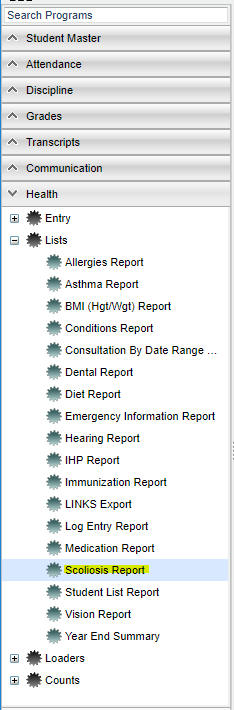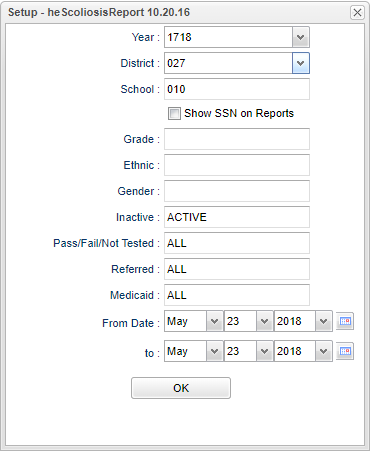Scoliosis Screenings
From EDgearWiki
Jump to navigationJump to searchThe Scoliosis Screenings program allows the nurse to enter scoliosis screening results quickly for a listing of students.
Menu Location
On the left navigation panel, select Health > Loaders > Scoliosis Screenings.
Setup Options
To find definitions for standard setup values, follow this link: Standard Setup Options.
For other set up values not listed in the standard set up list:
- Nurse: The Nurse associated with the login will be displayed here.
- As of Date: Enrolled date of students to be displayed. Defaults to current date.
- Screened On: Select the date for which the Scoliosis screenings will be posted to each student.
- Roster Type: Click to display the listing of students by Homeroom, Class, or Grade.
- If Homeroom was selected: The next active selection will be Homeroom. Click to select the desired homeroom.
- If Class was selected: The next active selection will be Class. Click to select the desired class of students.
- If Grade was selected, the grade level selected in the Grade selection will be used to determine the listing of students.
- Click the Ok button to begin the entry of Scoliosis Screening data on the students.
How-to
- On the left side of the screen will be a listing of students with his/her homeroom teacher.
- In the center are green entry cells labeled Results and Comments.
- On the right are the test results of Pass, Fail, Attempted, and Not Tested.
- To assign a preliminary result to all students, click the select all box located at the top of the Results column.
- An asterisk (*) will be placed in each student's Results cell.
- On the right, click the desired Scoliosis Screening result to be assigned to the selected students.
- Example: Select Pass to assign Pass to all students with an asterisk in the Results column.
- If there are any exceptions, such as students who failed the screening, click the matching student's Results cell to place an asterisk marker.
- Example: Two students failed the screening. Click in the Results cell of these two students.
- On the right, pick the exception result (ex. Fail) to post to these students.
- If any comments are desired, click in the Comments field of the desired student and enter any notes.
- Click the Save button to save the screening results to each student in the listing.
- When done, click the Setup button to work with a different listing of students.
Buttons at the Bottom of the Scoliosis Screenings Display
To find the print instructions, follow this link: Standard Print Options.