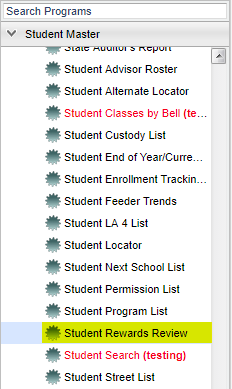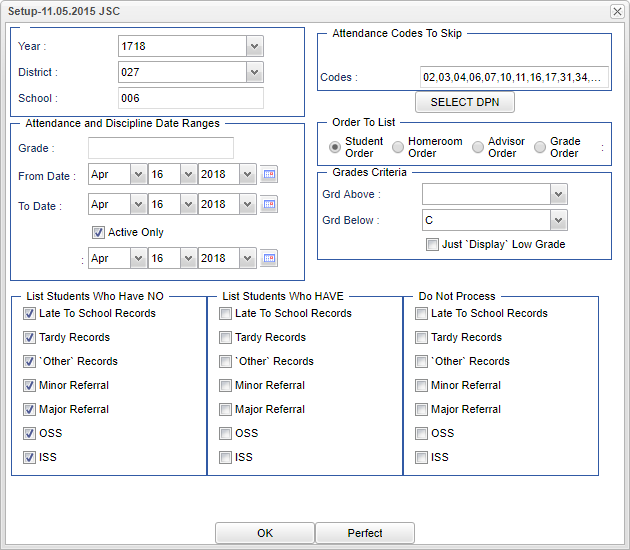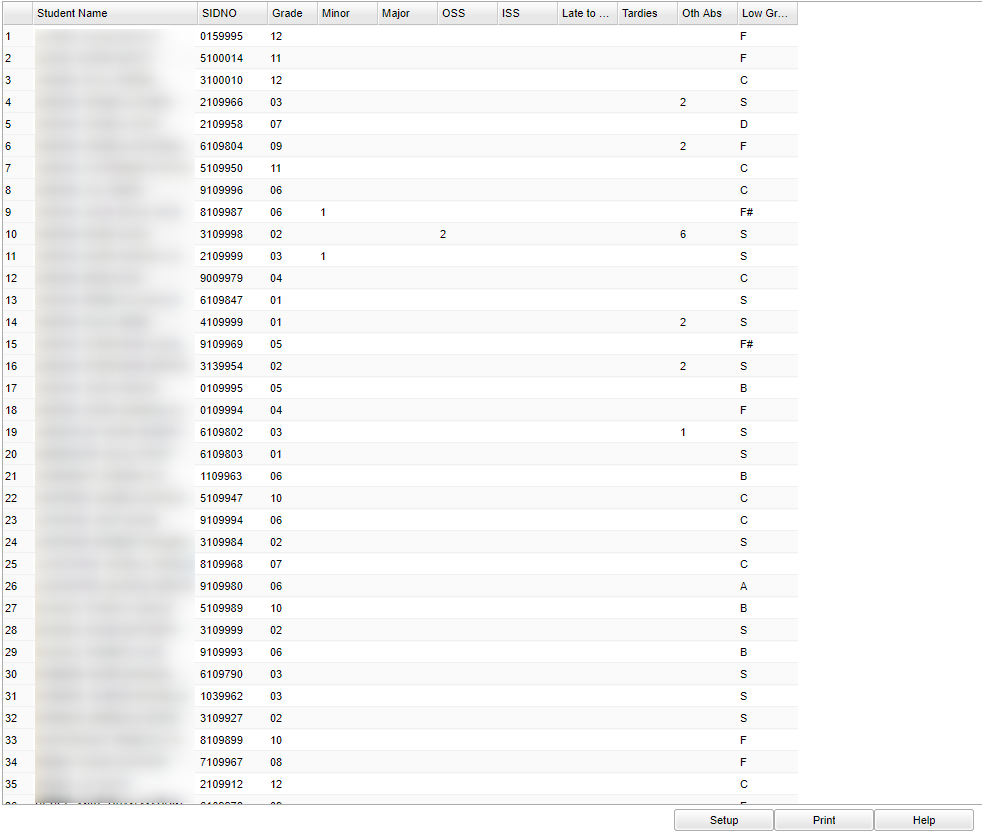Student Rewards Review
The Student Rewards Review program will assist the user in determining how students are progressing in the areas of discipline, attendance and grades.
Menu Location
On the left navigation panel, select Student Master > List > Student Rewards Review.
Setup Options
The information entered into the setup box will determine the students who will be displayed and data gathered for each of those students.
Year - Defaults to the current year. A prior year may be accessed by clicking in the field and making the appropriate selection from the drop down list.
District - Default value is based on your security settings. You will be limited to your district only.
School - Default value is based on your security settings. If you are assigned to a school, the school default value will be your school site code. You will not be able to change this value.
If you are a supervisor or other district office employee with access to the Student Information System, you will be able to run programs for one school, a small group of schools, or all schools
in your district.
Attendance and Discipline Date Ranges Setup Options
Grade - Grade level of students whose records need to be edited or whose names are to be included on a report. Leave the field blank if all grade levels are to be included. Otherwise, click in the field to the right of Grade(s) to select the desired grade level(s) to be included.
From Date/To Date - A set of dates that limits the selection of records for the report to a beginning date (Start Date) and an ending date (End Date) range. These dates are inclusive.
Active Only (Date) - Checking this checkbox will limit the list to only those students who are active on the date entered in the associated date field.
Attendance Codes to Skip
Codes - The codes listed in this field will be skipped when counting the absences for the student.
Select DPN - By clicking the DPN button, the user will select all of the D codes, P codes, and N codes to skip when selecting attendance records.
Order to List
Student - The report will be alphabetized by the Student Name
Homeroom - The “Homeroom” header will be added to the report and appear between the Grade header and the Minor Ref header. The report will then be alphabetized by the Homeroom
teacher and then by Student Name within the Homeroom group.
Advisor - The “Advisor” header will be added to the report and appear between the Grade header and the Minor Ref header. The report will then be alphabetized by the Advisor name
and then by Student Name within the Advisor group.
Grade - The report will alphabetized by the Student Grade and then by Student Name within the Grade group.
Grades Criteria
Grd Above - Select the grade above to meet the criteria, to display any grade above the selected.
Grd Below - Select the grade below to meet the criteria, to display any grade below the selected.
Just Display Low Grade checked, the report will display the lowest grade that the student has posted on the "Post Grades By Student" report for the selected student.
NOTE - This program is not based on marking period or marking period grades, but will use all of the grades in the "Post Grades By Student".
Selection Criteria Sections
List Students Who Have NO Section - Select these items if you want a list of students who do NOT have any of the checked items on their record.
List Students Who HAVE” Section - Select these items if you want to select only the students who do have any of the indicated item or items on their record.
Do Not Process Section - Items selected in this section will be disregarded when the report is run and no data will be displayed in the associated columns.
Note: These three sections are mutually exclusive. An item, such as “OSS” can only have a check mark in one of the sections.
OK - Click to continue.
Perfect - Clicking to places check marks in each of the check boxes in the “List Students Who Have NO” section. All of the check boxes in the other two related sections will be cleared.
Main
Column Headers
Student Name - Student's full name.
SIDNO - Student's identification number.
Grade - Student's grade of enrollment.
Minor - Total number of minor referrals.
Major - Total number of major referrals.
OSS - Total number of out of school suspensions.
ISS - Total number of in school suspensions.
Late to Sch - Total number of late to school.
Tardies - Total number of tardies.
Oth Abs - Total number of other absences.
Low Gr - Student's lowest grade.
To find definitions of commonly used column headers, follow this link: Common Column Headers.
Bottom
Setup - Displays the setup box. Setup options can be changed to view a different set of students.
Print - To find the print instructions, follow this link: Standard Print Options.
Help - Written instructions and instructional videos.
Explanation of the Columns in the Report
To get and explanation of the data in a column on the report, hover the cursor and a tool tip will be displayed with the description of the data.