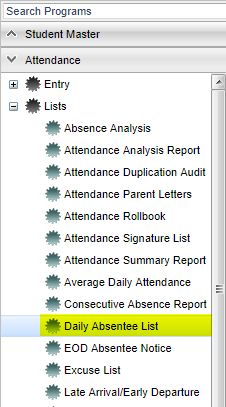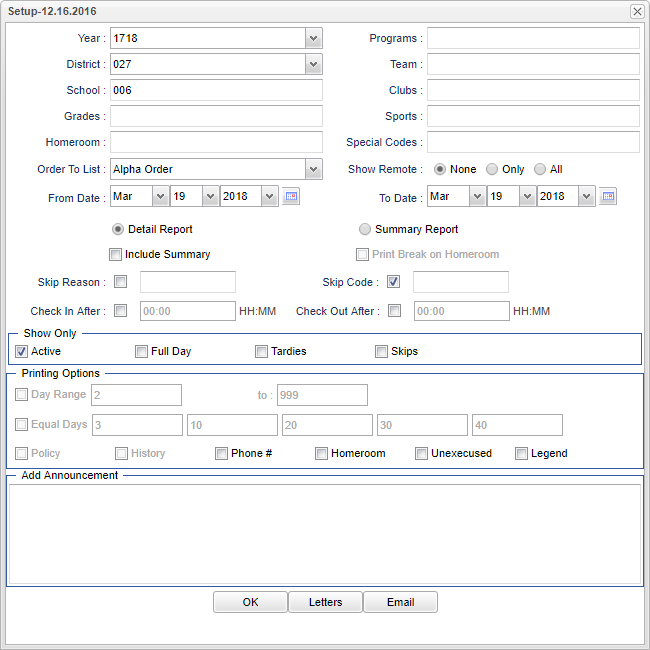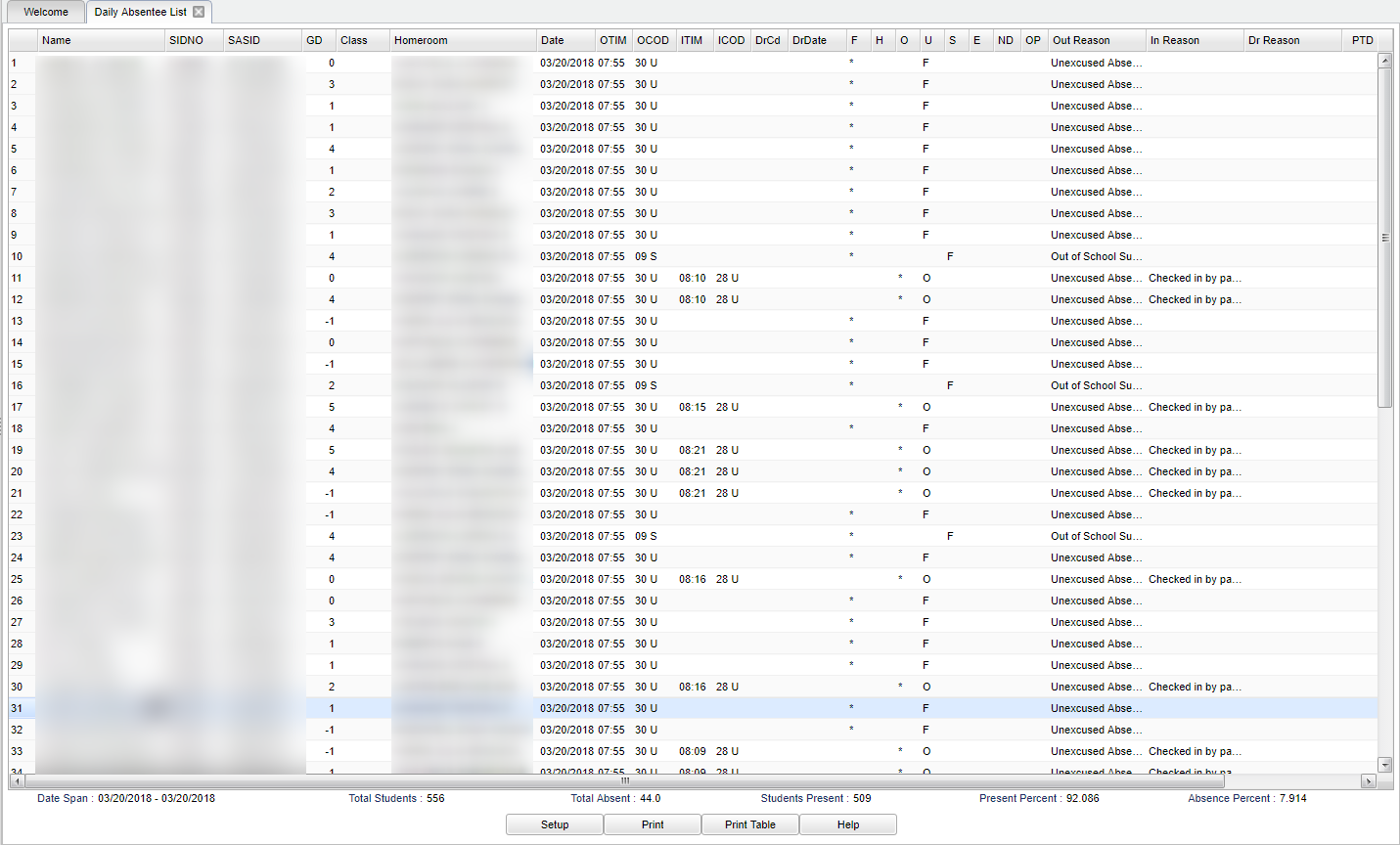Daily Absentee List
This report is a listing of student(s) absences by day. Based on the setup, the report will adjust the count and % to the group of students selected.
Video
Menu Location
On the left navigation panel, click on Attendance > Lists > Daily Absentee List.
Setup Options
Year - Defaults to the current year. A prior year may be accessed by clicking in the field and making the appropriate selection from the drop down list.
District - Default value is based on your security settings. You will be limited to your district only.
School - Default value is based on your security settings. If you are assigned to a school, the school default value will be your school site code. You will not be able to change this value. If you are a supervisor or other district office employee with access to the Student Information System, you will be able to run programs for one school, a small group of schools, or all schools in your district.
Grade - Grade level of students whose records need to be edited or whose names are to be included on a report. Leave the field blank if all grade levels are to be included. Otherwise, click in the field to the right of Grade(s) to select the desired grade level(s) to be included.
Homeroom - The teacher who is assigned a group of students in addition to the regular classes that they teach. Leave blank if all homerooms are to be included into the report. Otherwise click in the field to the right of Homeroom to select the desired homeroom(s) to view.
Order to Lists
- Alpha Order - Select this to put the list in alpha order.
- Grade Order - Select this to put the list in order by grade level.
- Homeroom Order - Select this to put the list in order by homeroom.
- 1st Hour Order - Select this to put the list in order by 1st period teacher, alpha by teacher's last name.
Programs - Leave blank if all program codes are to be included into the report. Otherwise click in the field to the right of Program Codes to select the desired program code(s) to view.
Team - This selection should only be used if your school is using Team Scheduling. Leave blank if all team names are to be included into the report. Otherwise click in the field to the right of Teams to select the desired Teams(s) to view.
Clubs - Extracurricular activities in which students may participate. Leave blank if all clubs are to be included into the report. Otherwise click in the field to the right of Clubs to select the desired club(s) to view.
Sports - Leave blank if all sports are to be included into the report. Otherwise click in the field to the right of Sports to select the desired sport(s) to view.
Special Codes - Special Codes must have been entered into the Student Master record for students. Leave blank if all special codes are to be included into the report. Otherwise click in the field to the right of Special Codes to select the desired special code(s) to view.
Show Remote
- None - Select to see no remote students.
- Only - Select to see only remote students.
- All - Select to see all students.
From Date - Select the start date for the report.
To Date - Select the end date of the report.
- Detail Report - Select to see a detail view of the report.
- Summary Report - Select to see a summary view of the report.
- Include Summary - Select to see a summary view with the detailed report
- Print Break on Homeroom
Skip Reason - Select to skip reasons not to display on the report.
Skip Code - Select to skip codes not display on the report.
Check In After - Select to see student's that checked in after a specific time.
Check Out After - Select to see student's that checked out after a specific time.
Show Only
- Active - Select to see all active student's.
- Full Day - Select to see student's will a full day of absence.
- Tardies - Select to see which student's have tardies.
- Skips - Select to see which student's have skipped class.
Printing Options - This will highlight when the Summary Report button is checked, see above.
- Day Range - Select to see a date range between 0 to 999
- Equal Days - Select to see days equal to what number has been placed in each field.
- Policy - Select to see the district policy.
- History - Select to see the history of attendance.
Add Announcement
To find definitions for standard setup values, follow this link: Standard Setup Options.
Main
Column Headers
Name - Student's name.
SIDNO - Student Identification Number.
SASID - Student's State Identification Number.
GD - Student's grade of enrollment.
Class - Student's class period.
Homeroom - Student's homeroom class.
Date - The date the student is absent, check in or check out.
OTIM - Student's check out time.
OCOD - Student's check out code.
ITIM - Student's check in time.
ICOD - Student's check in code.
DrCd - Doctors note code.
DrDate - Doctor's note posted date.
F, H, O, U, S, E, ND, OP - F - Full, H - Half, O - Other, S - Suspended, E - Excused, ND - Natural Disaster, OP - Days absent using Other (O) reasons or Present (P)
Out Reason - Student's check out reason.
In Reason - Student's check in reason.
Dr Reason - Doctor's note code reason.
PTD - Total number of days absent for the date span.
YTD - Total number of days absent for the school year.
Phone - Student's main home phone number.
Bottom
Setup - This takes you to the Setup options that can be changed to view a different set of students.
Print - This will print the Daily Absentee Report. To find the print instructions, follow this link: Standard Print Options.
Print Table - This will print the Detail Report. To find the print instructions, follow this link: Standard Print Options.
Help - This takes you to written instructions and instructional videos.
Select Detail Report to get list of students and their detailed attendance records.
- Include Summary creates a print break based on the Alpha order only.
- If Detail Report is selected, other options become available at the bottom of the setup screen in the Printing Options.
- By checking Phone #, the student's phone number will be printed on the report and a phone number column will appear on the table.
- Or if you check Homeroom, the student's homeroom will be printed on the report and a homeroom column will appear on the table.
- By checking Legend, an explanation of the attendance headers will be printed out.
Select Summary Report to get a list of students and the number of days they have been absent.
- If Summary Report is selected, other options become available at the bottom of the setup screen:
- Over Days allows the printing of students with a range of days absent. Set the range as desired.
- Equal Days allows the printing of students with a specific amount of days absent. Set the number of days that's desired.
- By checking Policy, a policy letter will print out as well as the attendance letter.
- By checking History, a detailed attendance history will print out with the attendance letter.
Skip Codes and Skip Reason allows the program to ignore certain attendance codes when counting the number of days absent. Click in the field and select the codes/reasons to skip.
Click "OK".
If Check In After is checked, the results will be limited to show attendance records with doctor's notes that were posted within the specified date range and attendance records with a check that occurred after the specified time. (To view records without check-ins, set the check-in time to the end of school and the checkout time to any time you wish within the school hours)
If Check Out After is checked, the results will be limited to show attendance records with checkout times that are after the specified time.
If Active is checked, only students who are currently enrolled will be listed.
If Full Day is checked, only full day absences will be considered for the report.
If Tardies is checked, only students with tardy to class codes will be listed.
If Skips is checked, only students with skip codes will be listed.
Printing Options
- Checking Unexcused while using Detail Report, will include a column of unexcused days in the printout. This will also include (OSS) Out Of School suspensions but (ISS) In School Suspensions cannot be included as it is considered a `P` and not a `U`.
Add Announcement - This is where you can type in an announcement for the report BUT only shows on the report when "Detail Report" is chosen.
If letters need to be printed, click Letters at the bottom of the setup box. A Letter Options window will appear. The Letters Options window is divided into two areas: Letters and Policy Statement.
In each area, are three selection boxes labeled with the grades levels each box represents. Grades 1-3, 4-8, and 9-12. Click in the selection box in the area and grade range desired.
- After clicking in the selection box a list of letters or policies will appear.
- Select the appropriate letter and click OK.
- After all desired letters and/or policies have been selected, click Ok.
To e-mail the report to staff members, click the Email button at the bottom of the setup box.
- The Email Options window will appear. Check the box Use Email to send the report out using email.
- Check Central Office to send the e-mail from a central office address.
- In the To: field, type the e-mail address of the employees to send the report to or click the Teacher Email button at the bottom to select the teachers to send the report.
- In the From: field, type the e-mail address of the person sending the report.
- Click OK.
- Click OK on the setup box when all options have been set correctly.
How-to
- The report will appear on the screen. Click "Print" to print the report as shown on the screen.
- Click "Print Letters" to print letters for everyone on the report or only those highlighted on the report.