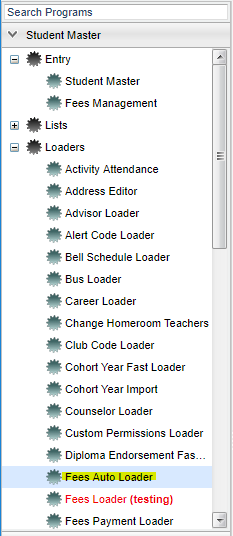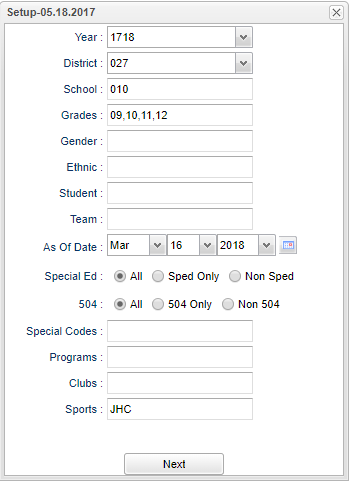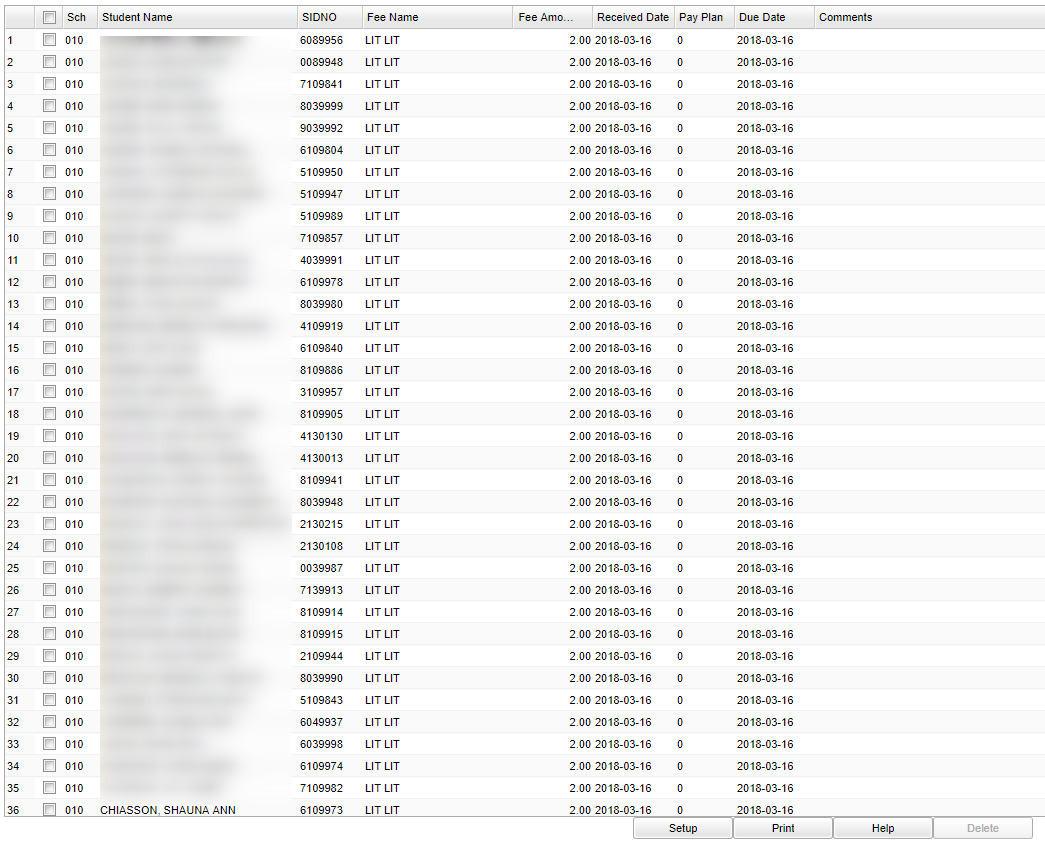Fees Auto Loader
This program allows you to add, delete or create a fee to a group of students at a time.
Menu Location
On the left navigation panel, select Student Master > Loaders > Fees Auto Loader .
Setup Options
Year - Defaults to the current year. A prior year may be accessed by clicking in the field and making the appropriate selection from the drop down list.
District - Default value is based on your security settings. You will be limited to your district only.
School - Default value is based on your security settings. If you are assigned to a school, the school default value will be your school site code. You will not be able to change this
value. If you are a supervisor or other district office employee with access to the Student Information System, you will be able to run programs for one school, a small group of schools, or
all schools in your district.
Grade - Grade level of students whose records need to be edited or whose names are to be included on a report. Leave the field blank if all grade levels are to be included. Otherwise,
click in the field to the right of Grade(s) to select the desired grade level(s) to be included.
Gender - Gender of students whose records need to be edited or whose names are to be included on a report. Leave the field blank if both genders are to be included. Otherwise, click in
the field to the right of Gender to select the desired gender to be included.
Ethnic - Ethnicity of students whose records need to be edited or whose names are to be included on a report. Leave the field blank if all ethnics are to be included. Otherwise, click
in the field to the right of Ethnic to select the desired ethnic(s) to be included.
Students - This will generate a list of students to select from.
Team - This selection should only be used if your school is using Team Scheduling. Leave blank if all team names are to be included into the report. Otherwise click in the field to the
right of Teams to select the desired Teams(s) to view.
As of Date - This choice will list only those students who are actively enrolled as of the date selected in the date field.
Show Option Buttons - Examples that limit information on the report include Show Sped Only, Non Sped, both (all); show 504 Only, Non 504, both (all)
Special Codes - Special Codes must have been entered into the Student Master record for students. Leave blank if all special codes are to be included into the report. Otherwise click in
the field to the right of Special Codes to select the desired special code(s) to view.
Program- Leave blank if all program codes are to be included into the report. Otherwise click in the field to the right of Program Codes to select the desired program code(s) to view.
Club - Extracurricular activities in which students may participate. Leave blank if all clubs are to be included into the report. Otherwise click in the field to the right of Clubs to
select the desired club(s) to view.
Sport - Leave blank if all sports are to be included into the report. Otherwise click in the field to the right of Sports to select the desired sport(s) to view.
OK - Click to continue
Main
Sch - Student's school site number of enrollment
Student Name - Student's full name
SIDNO - Student's identification number
Fee Name - Name of fee
Fee Amount - Amount of the fee
Received Date - Accounts receivable date
Pay Plan - Fee payment plan
Due Date - Fee due date
Comments - Fee comments
Bottom
To find definitions for standard setup values, follow this link: Standard Setup Options.
NOTE--To load a fee to a small group of students, click the Student field on the Setup box. Select the student(s) using the check box found to the left of the student names. This box will provide you with Student ID, Student Name and the Student's Grade.
Click Next.
On the next page you will have the option to add a fee, delete a fee or create fees from the Master Schedule.
Add a Fee
Only one fee can be added at a time.
- Fee Name - The name of the fee. The fee is chosen from a drop down box.
- Fee Amount - The amount of the fee.
- Received Date - Accounts receivable date.
- Pay Plan - Payment plan for the fee. Choose from the drop down box if you choose a payment plan.
- Due Date - The date the fee is due.
- Comment - Comment about the fee.
- Back - If you need to go back and change something on the previous setup page.
Click OK and you will get a question box stating that you are about to add a fee to a number of students. Do you wish to continue? You will need to respond yes or no.
Delete a Fee for a single student
- Fee Name - Choose a fee name from the pick box that you want to delete.
- Received Date - Choose your received date.
To delete a few for a large group of students
- Return to the setup box and complete the information.
- Click Next.
- On the next page select delete.
- Click OK.
- Click in the Fee field and select the fee to be deleted from the pick list.
- Enter the date recieved for the fee being deleted.
- Click OK.
- The names of the students that owe this fee will be displayed on the next screen.
- Select all students from the list, unselect all students then select the few that need to have this fee deleted.
- Click the delete button at the bottom right of the screen.
- You will be given a confirmation stating the number of records that will be deleted.
- Click Yes if this is accurate; otherwise, return to the setup box and start the delete process over.
Create a Fee from the Master Schedule
This process will create a new class fee for every student that is in a Master Schedule section that has a fee attached to that section. Fees will need to have previously been posted in the Fee column in the Master Schedule.
- Fee Name - This will only work for class fees and you can't change to another kind of fee.
- Received Date - Choose your received date.
- Due Date - Choose your due date.
This will also save the year, course name and section number in the fee comment.
Click OK.
Based on the setup pages, a list of students with the fee and the amount chosen will be generated.
Print Options
To find the print instructions, follow this link: Standard Print Options.