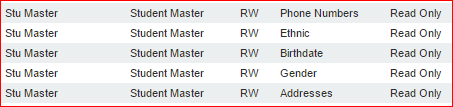Student Demographic Fast Loader
This program will do the following:
- Allow a user to update the demographic information of the student all on one screen.
- Print a form for parents to review demographic information about a student, then return with any corrections.
- Print Short forms with student information and also blank short forms.
- Print multiple Leave Entry Packages.
Permission
Note: If profile SE (secretaries) has the below security, they will not be able to make changes.
Video How-to
Student Demographic Fast Loader video
Directions for Printing a Demographic Page to Send Home:
In the upper left, locate the Student Master category. Click on “Loaders”, then “Student Demographic Fast Loader”.
Setup Box Options
To find definitions for standard setup values, follow this link: Standard Setup Options.
For other set up values not listed in the standard set up list:
- Show Parent’s Security Code: Select to show the 5 digit code (PSN) needed for the Parent / Guardian to create a Student Progress Center Account.
- Show JCOMM Permissions: Use only if the district uses the Edgear Call System. Select to show a place for the parent / guardian to indicate that a call is not to be placed to a given phone number.
- Show General Permissions: Deselect (no check) to show the Comments from Student Master at the bottom of the form. Select to show Permissions check boxes at the bottom of the form.
- Show Alert Codes: Shows a student's alert code. To print Alert Codes on Demographic Form, you must check "Show Alert Codes" and "Show Comments".
- Show Comments: This will show the student's master record comments on the Student Short Form. You may choose to "Show General Permission" or Show Comments" but not both.
- Show Blank JCOMM Permissions. By selecting this option the printout will show the blank check boxes on the short for each selected student. This will give the parents/guardian the mechanism to update these permissions.
- Click OK.
- Shown below are typical Settings for Student Progress Center confirmation.
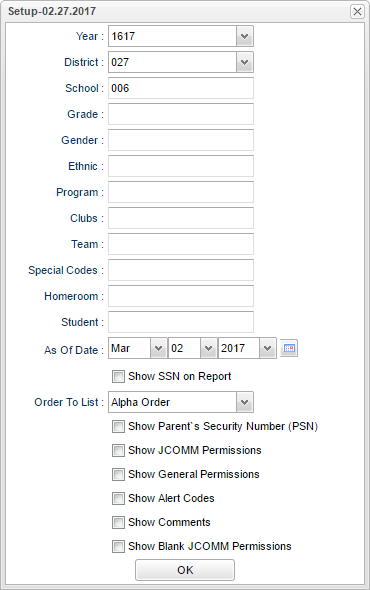
- A listing of students with a select box will be displayed. Click in the select box of the desired students to create a form, or to select all students displayed, click the square in the upper left. You will then notice that a check mark is placed to the left of the name of the student(s).
- To print the forms, click the Print Short Form button on the lower right of the screen. A print preview will be displayed to review the report before printing. Note: If a large school, it may take a minute or two to get the report.
Directions for Updating Student Demographics When the Form Is Returned:
Note: This is not the only way to update demographics. If the user is more comfortable updating demographics in the Student Master module, that is certainly a good option. The advantage here is that all of the demographic information is on one screen that roughly fits the form that was printed out.
- When the forms are returned, go to the Student Demographics Fast Loader as detailed earlier in steps 1 and 2 on the previous page.
- At the student listing, click on a student’s name or ID number. Give it two or three seconds, then you will see a demographic screen that will appear as shown below. Generally, you will find that the fields match the layout of the printed demographic page.
- Update the information on the screen to match the form returned by the parent/guardian.
- To update the opt out for the items listed below click any of the phone number(s) fields for the Father, Mother, and/or Guardian. NOTE: No work numbers will be called; therefore, you will not get a popup for updating the opt out for any work number.
- Tardies (TARD)
- Attendance (ATND)
- Discipline (DISC)
- Grades (GRDS)
- Events (EVNT)
- To update the permissions found on the bottom of the sample below, click the permissions tab at the bottom of the student master.
- Important! Click the “Save” button located on the lower left to store the changes.
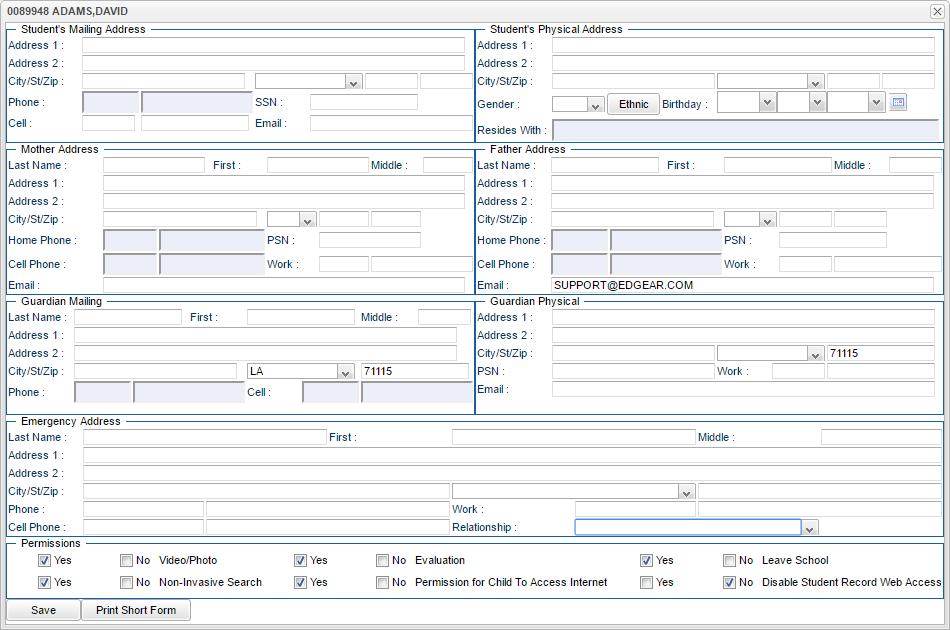
- Tip: If the user wishes to print an updated form of demographic information on the student, click the “Print Short Form” button located in the lower left.
- Click the yellow “x” in the upper right to close the screen. You will be returned to the student listing.
- To work on the next student, browse the listing to the desired student, click on the student name or ID, and repeat the steps above.
Directions for Printing Multiple Entry Leave Package:
- Once you click "OK" on the set up box, you will have a list of students. Check one, several or all students and then click on Print Entry/Leave Package.
- Click on the following link for further instructions on which reports, etc. that you will need.