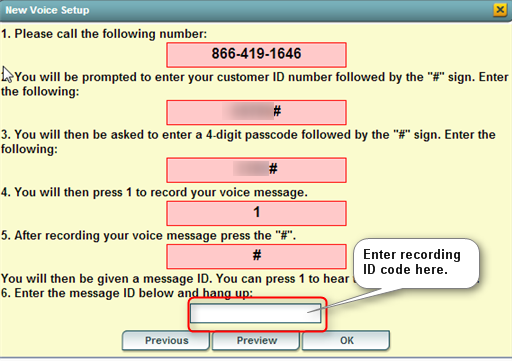Student Message - Record Voice
Video
Student Event Messages - Record Voice video
Getting Started
It is a good idea to compose a script of what is to be recorded before starting this task.
- To place an Emergency Call, click on the phone in the top right corner of the screen, then click Student.
![]() This will skip having to browse the navigation panel of JCampus and go directly to Setup Box 1 described below. The only staff that have permissions to make Emergency call via the JCall system are Admin (700), Principals, Assistant Principals and Superintendent. NOTE: You cannot input a code 911 call manually when creating a new message and is only available through the emergency call button.
This will skip having to browse the navigation panel of JCampus and go directly to Setup Box 1 described below. The only staff that have permissions to make Emergency call via the JCall system are Admin (700), Principals, Assistant Principals and Superintendent. NOTE: You cannot input a code 911 call manually when creating a new message and is only available through the emergency call button.
Otherwise, on the left, click on Communication. Under the heading Entry, click on Student Event Messages.
Setup 1
Setup Box Options
To find definitions for standard setup values, follow this link: Standard Setup Options.
For other set up values not listed in the standard set up list:
- Check 1 call per household to have the program only make one call per household.
- Select Individual Students will list all students that meet the criteria of the options selected above. Within the list, select the students to call. Leave blank to call all students based on the criteria of the options selected above.
- If the message is meant for only Students, the user can jump down to click the Next button at the bottom of the setup box. If the user wishes to add Staff members to the message, continue with the next steps.
- Home Site Only: If including staff members in this message, selecting this option will limit the message to only those staff members who are "home based" at the school site.
- Select Staff Groups: Click here to limit the staff only by a selected group.
- Note: Staff Groups are defined by using the Call Group Loader
- Select Individual Staff: Click to select individual staff members.
- NOTE: Clicking the box in the upper left will select all staff members.
- Phone Type: Click to select the type of phone number to communicate to.
- Commonly used types: 06 Home telephone number and 12 Personal cellular number.
- Click Next to move to the next step in the create message process.
Setup 2
- If the message is to be scheduled for a future date/time, check the Schedule Call box, then select the date and time.
- Schedule Time End will end your calls from going out past a certain time. In Communication Configuration, calls are
- If the user wishes to send the message out now, leave the Schedule Call box unchecked.
- If no date and time is selected, the message will go out in the next call interval.
- Click Next to move to the next step in the create message process.
Setup 3
- Select Record Voice Message and click Next.
- The New Voice Message window will display. Follow the six steps on the screen. At the end of recording process, a recording ID code will be given.
- Write down the code, then enter the recording ID code in the field labeled "6. Enter the message ID below and hang up:" as shown below.
- After entering the recording ID code, hang up the phone used to make the recording.
- Click OK. A dialog box showing number of messages to deliver as well as "Yes" or "No" choices will be displayed.
- Click Yes to continue with the message delivery, or click No to return to the recording options.
- If Yes is clicked, a listing of the person's slated for message delivery is shown on the screen.
Results
- A list of students that are scheduled to receive the message will be displayed on the screen. Print or save this report at this time if desired.