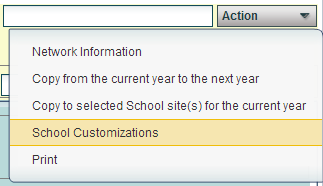Sponsor Site Editor
From EDgearWiki
Jump to navigationJump to searchUNDER CONSTRUCTION!!!
- On the left, click on System
- Under Entry, select Sponsor Site Editor
- If you need instructions for setup values to be used, follow the link for Standard Setup Options.
- Click the Ok button.
For the top portion of the page, add the demographic information.
Year -
District -
School Name -
School -
Established -
Closed -
Principal
- Title -
- First -
- Last -
- Email -
Action
Tabs at the Bottom
To Print this Report
- Click the Print button at the bottom of the screen.
- A popup will appear with a set of document print options--PDF, XLS, CSV, HTML.
- The default print option will be PDF.
- Click the print button on this popup and a print preview window will appear.
- To get the print icon on this window, hover the mouse in the bottom right area of the preview. A grey rectangle will appear with several icons.
- Click the print icon at the right end of this rectangle. Another print preview will appear.
- Click the print button at the top left to print the report. Close the print preview.
Sorting and other data manipulations are explained in the following link: List Programs Instructions/Video