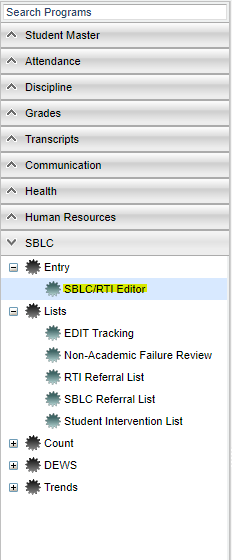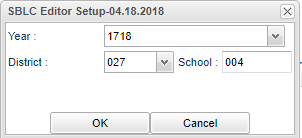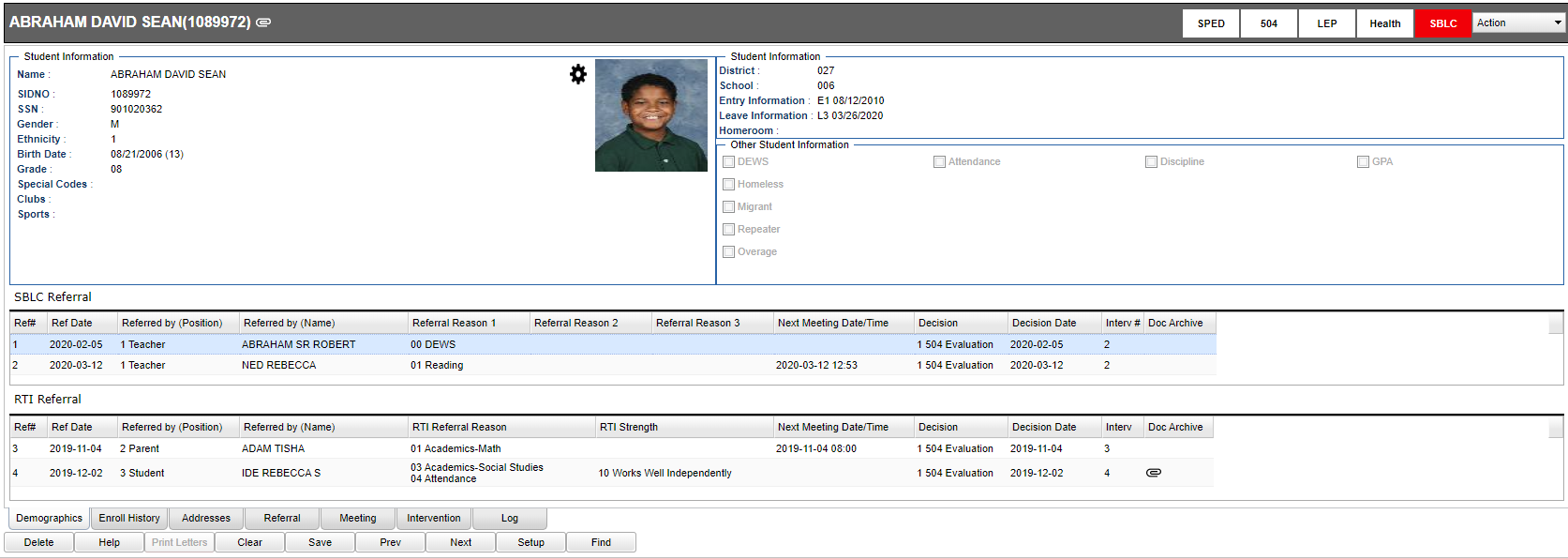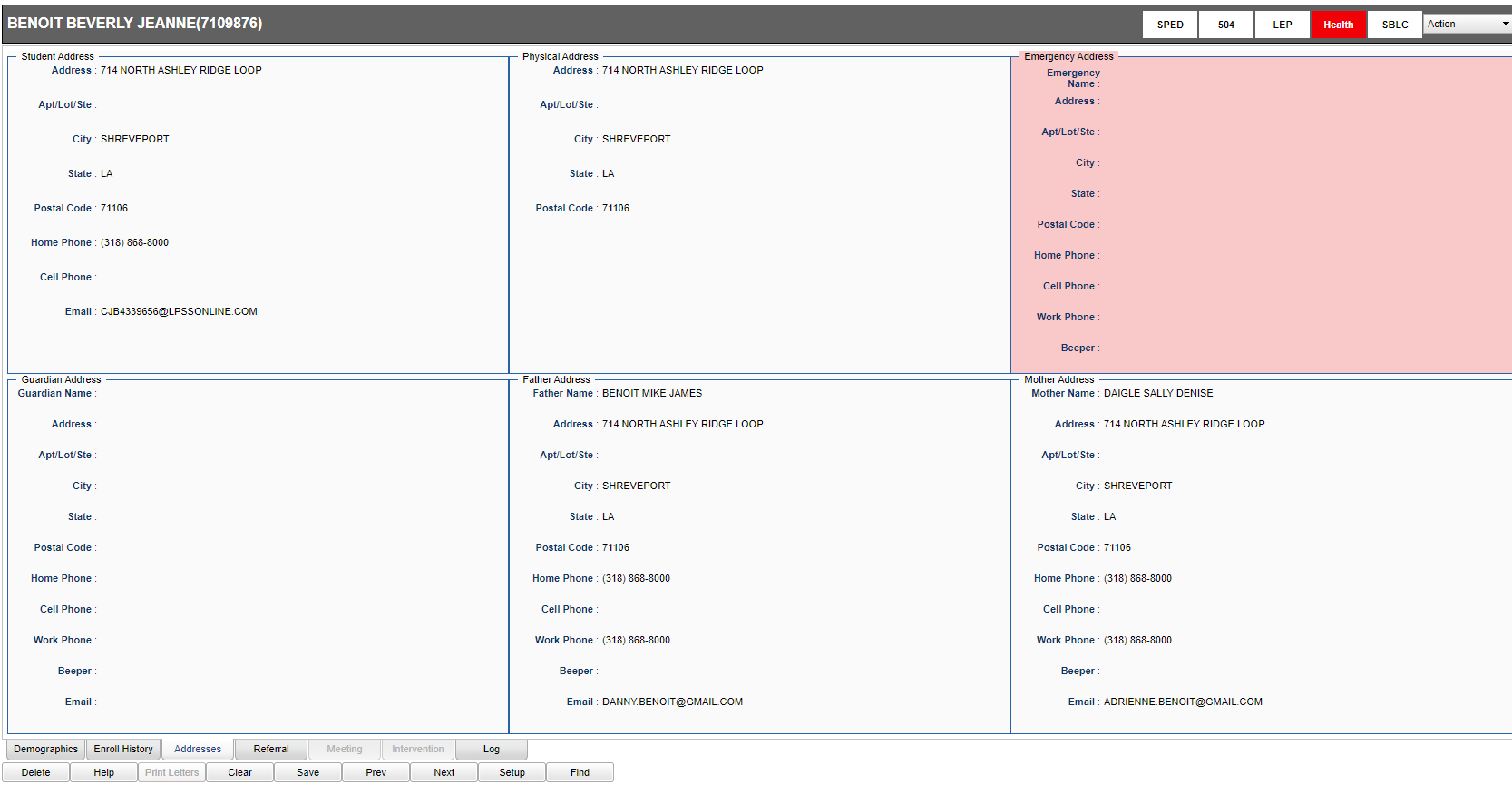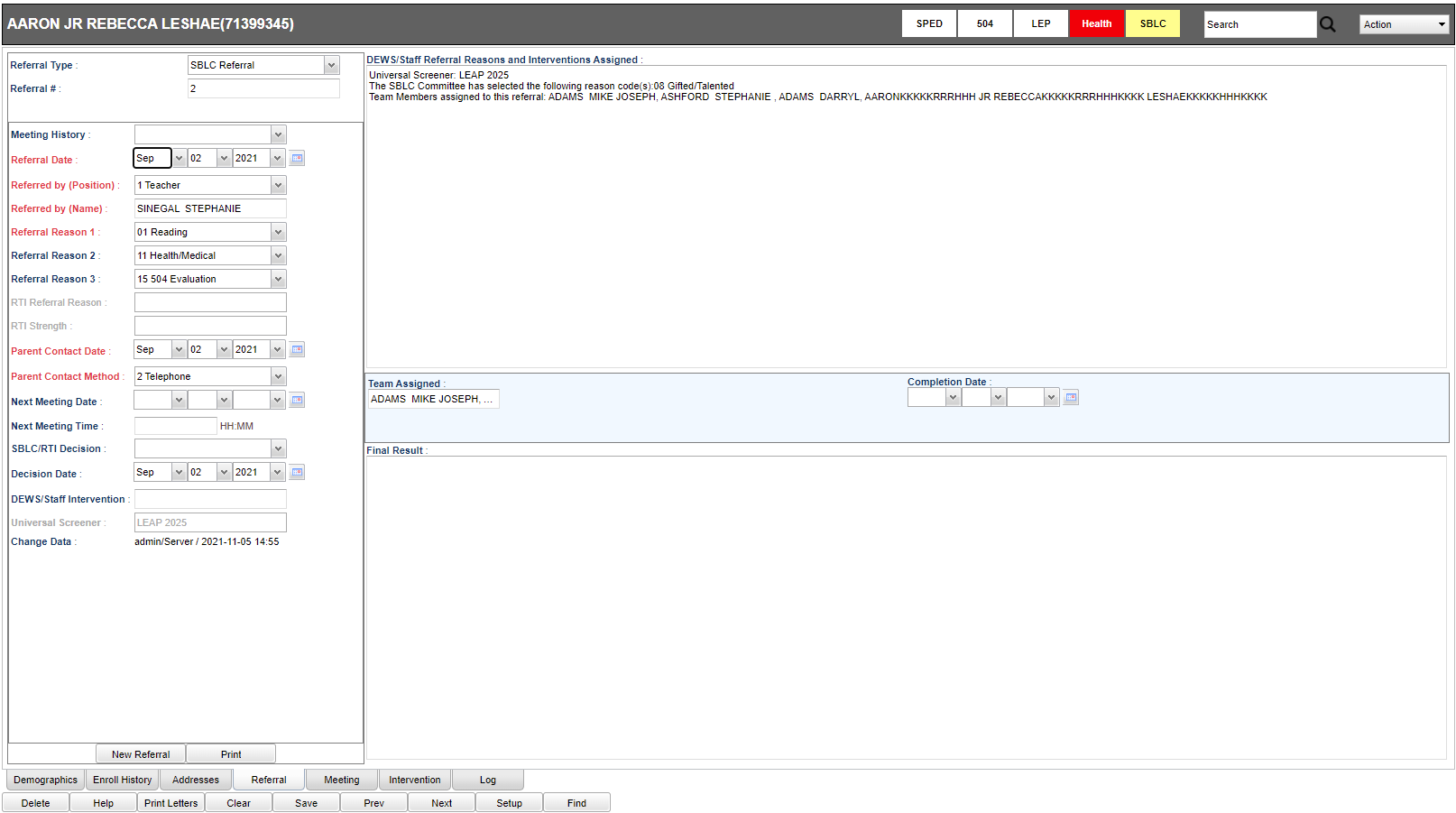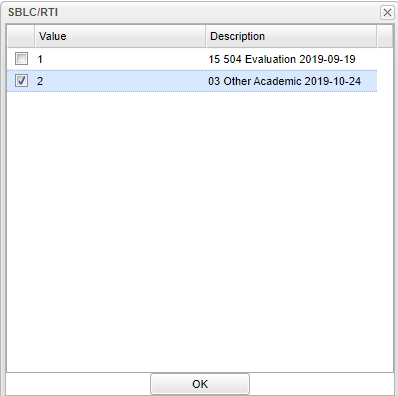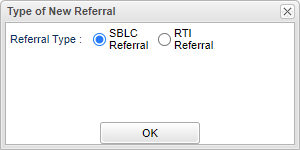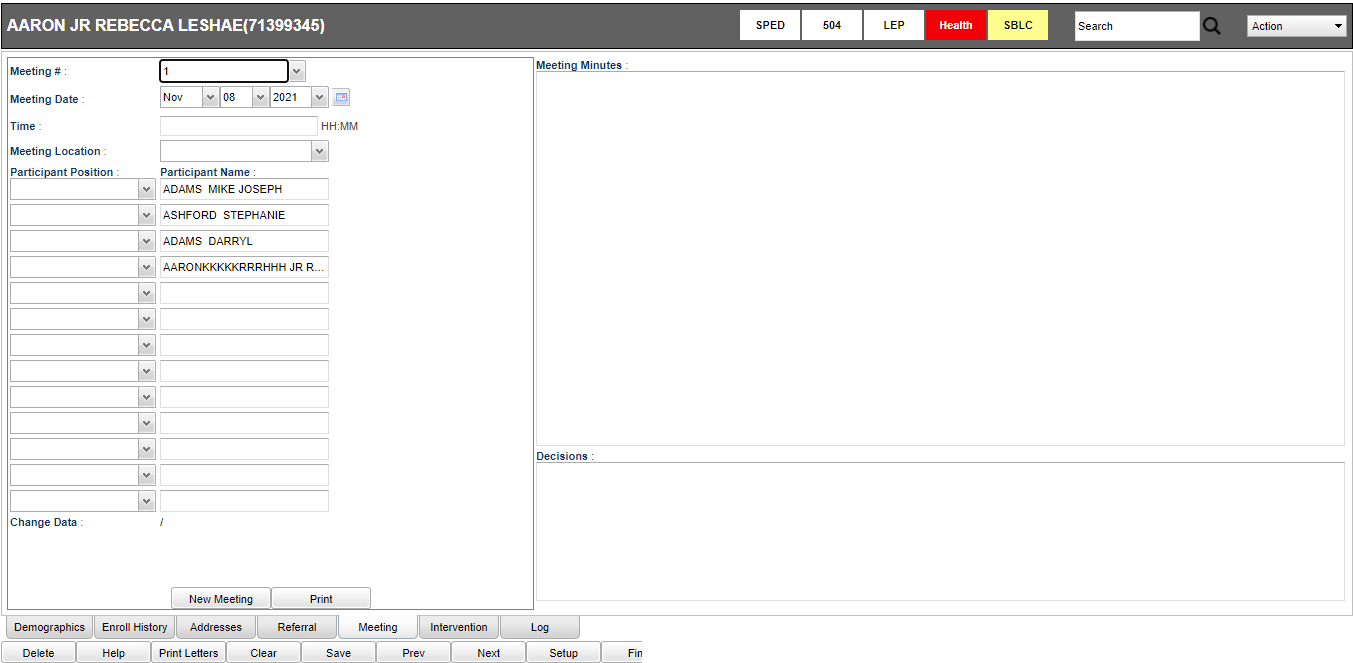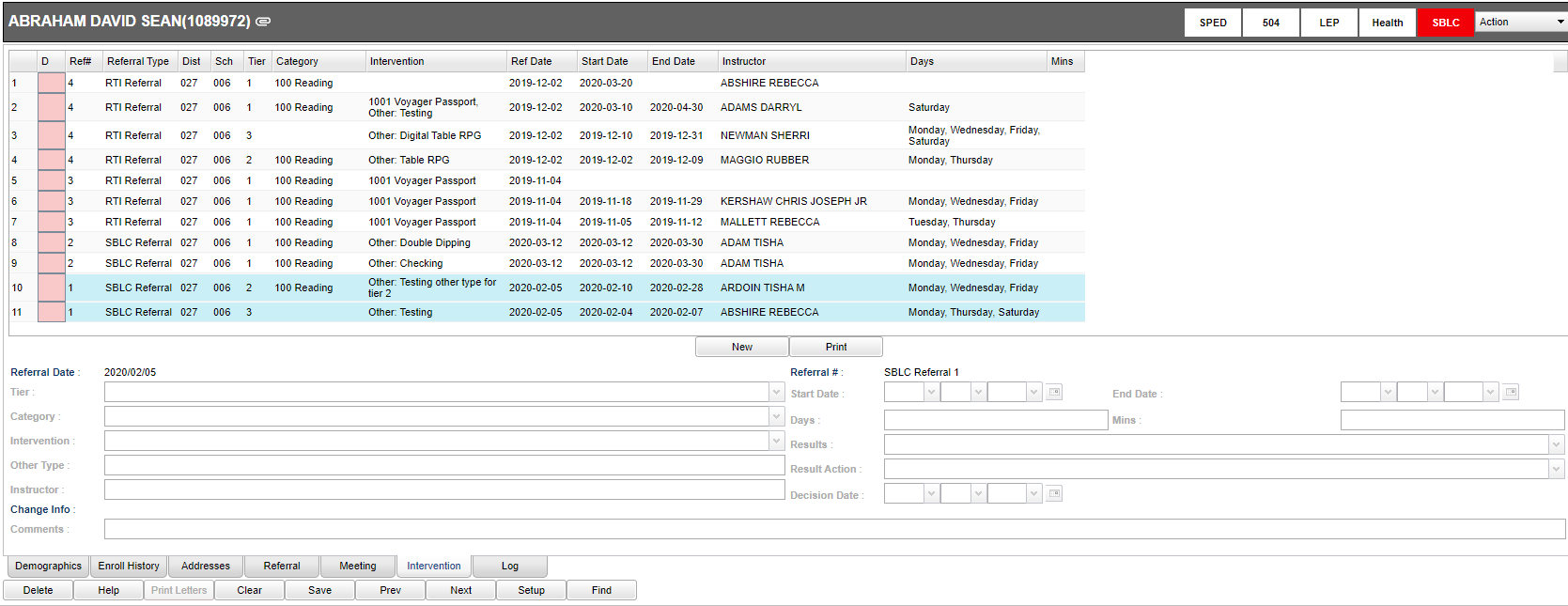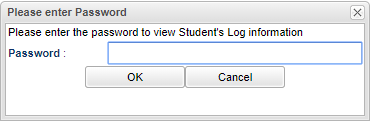RTI Editor Overview
This page will provide an overview of the RTI (Response to Intervention) Editor process. When the user has a security record for SBLC they will only see the SBLC information on the Demographics tab. If the user has a security record for RTI they will only see RTI information.
Video
SBLC RTI Editor Overview video
Menu Location
On the left navigation panel, select SBLC > Entry > SBLC/RTI Editor.
Setup Options
Year - Defaults to the current year. A prior year may be accessed by clicking in the field and making the appropriate selection from the drop down list.
District - Default value is based on the user's security settings. It will be limited to their district only.
School - Default value is based on the user's security settings. If the user is assigned to a school, the school default value will be their school site code.
OK - Click to continue.
To find definitions for standard setup values, follow this link: Standard Setup Options.
Tabs at bottom
Demographics Tab - This is the default tab after finding a student.
There will be four sections to the Demographic screen.
- Student Information - Upper left of the screen.
- Student Information - Upper right of the screen.
- Other Student Information - Middle right of the screen.
- RTI Referral - Bottom of the screen.
- If a paperclip appears in the gray bar at the top next to Student Name, ID #, and School, the student has RTI documents downloaded under Doc Archives. Click on Action > Doc Archives to view records.
- When the user clicks on the Intervention Column count, it will no longer redirect the user to the Referral tab, but now will show a pop up where the referrals will appear.
Enroll History Tab - Student information of previous attending school(s).
Addresses Tab - Information found in the Student Master record.
Referral Tab - Provides history along with the ability to create new referrals as well as editing existing referrals.
*Note: All required fields will be in red.
Referral # - Click in the space and this box will have Referral # and description.
New Referral - Click on this tab and this box will popup, choose SBLC Referral or RTI Referral.
*Note: The Parent Contact Date and Parent Contact Method will be mandatory for the SBLC Referral and not mandatory for the RTI Referral. All mandatory information will be in red.
Meeting Tab - SBLC related information only; location for recording decisions made by SBLC. The student must have a pre-existing referral before the meeting tab can display (un-gray).
Intervention Tab - Ability to enter specific interventions for a student.
Log Tab - It is the same password as used in Student Master Log. If unknown, check with your district coordinator.
Bottom
Delete - Click this tab to delete any information in this record.
Help - Click the Help button on the bottom of the page to view written instructions and/or videos.
Print Letters - To find the print instructions, follow this link: Standard Print Options.
Clear - Click to clear information
Save - Click this tab top save information in this record
Prev - When you pull up a student, you can click this tab to see previous student
Next - When you pull up a student, you can click this tab to see next student
Setup - Click to go back to the Setup box.
Find - Click on this tab and choose from the list of students