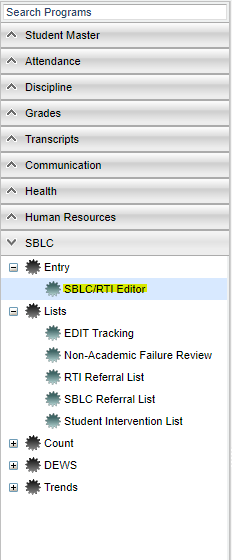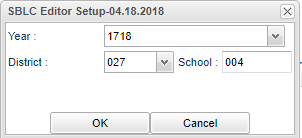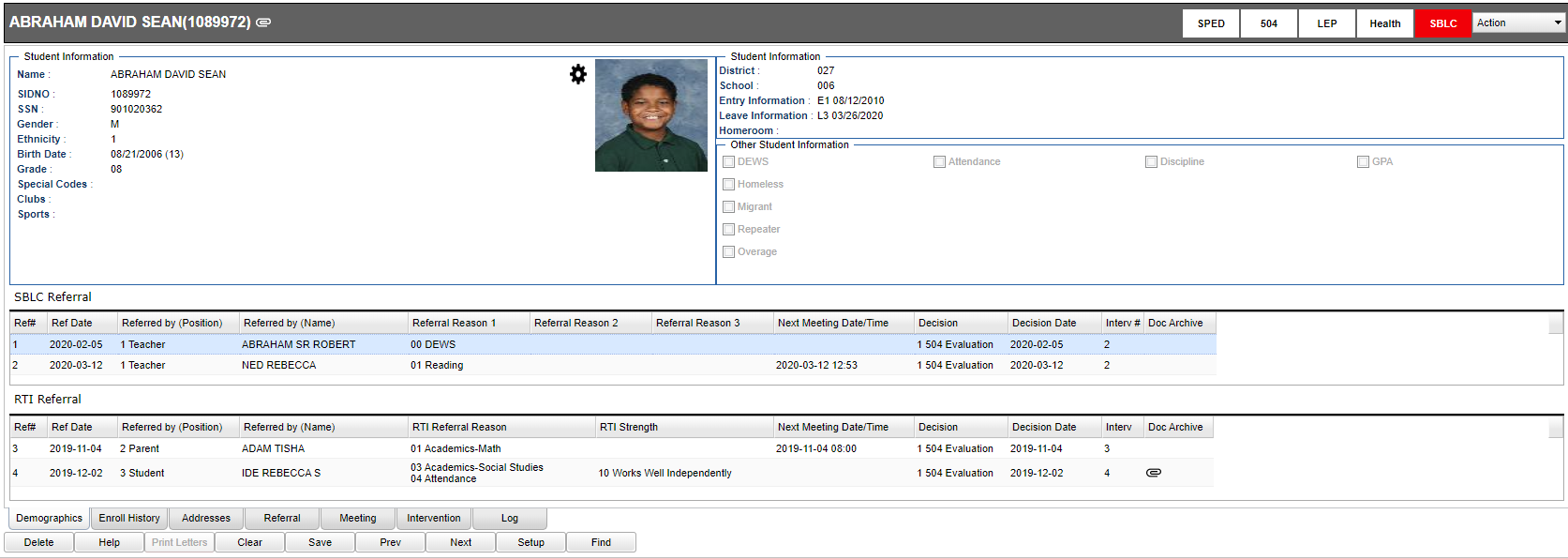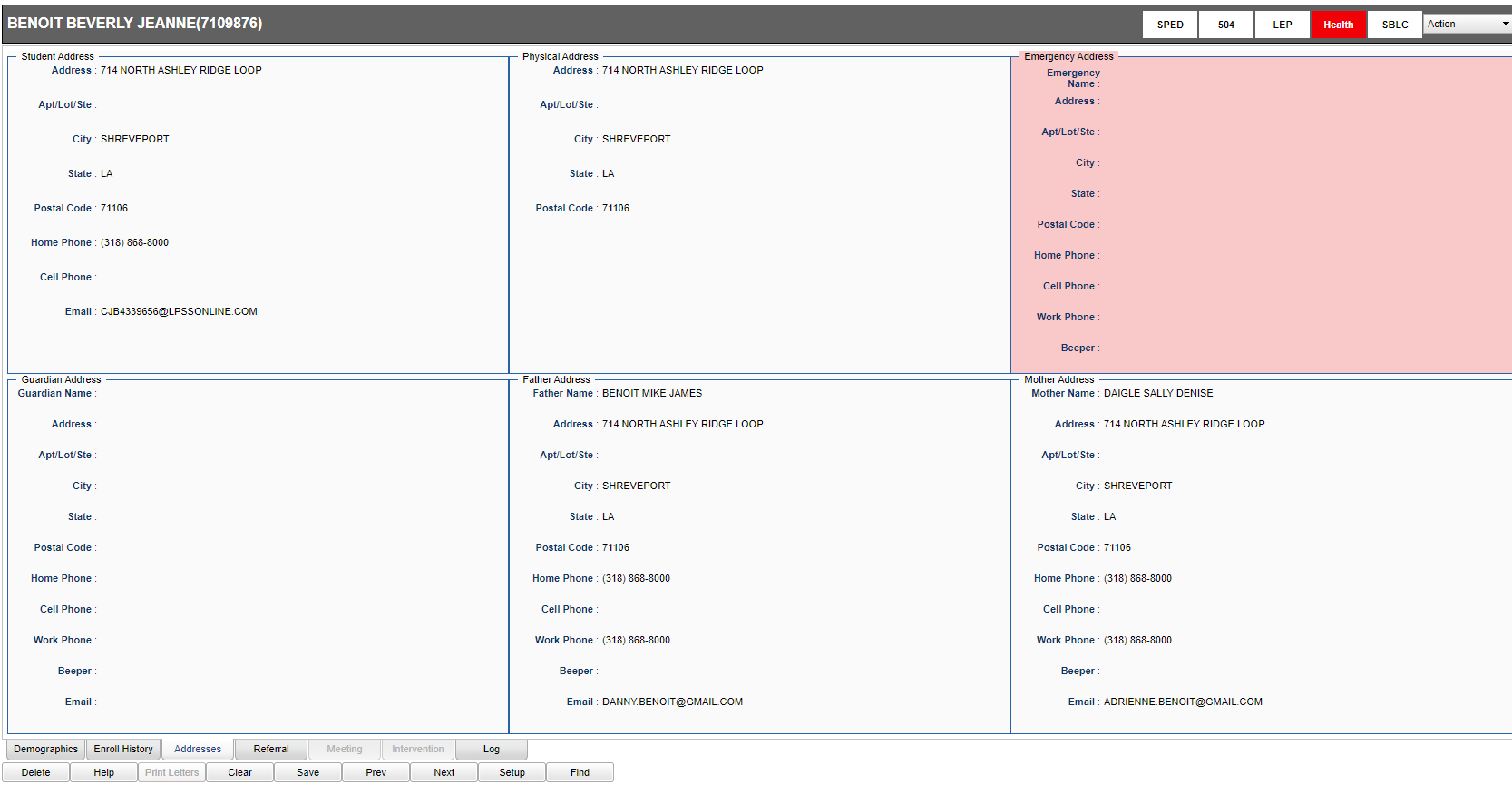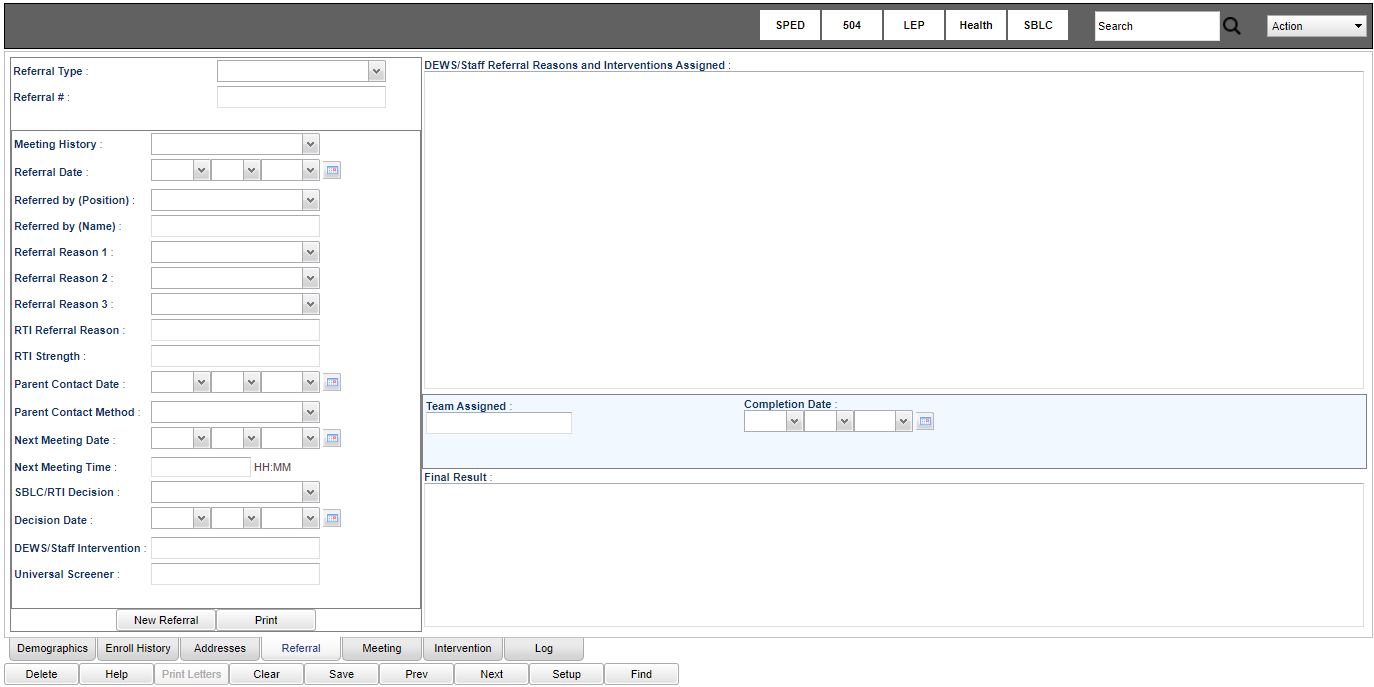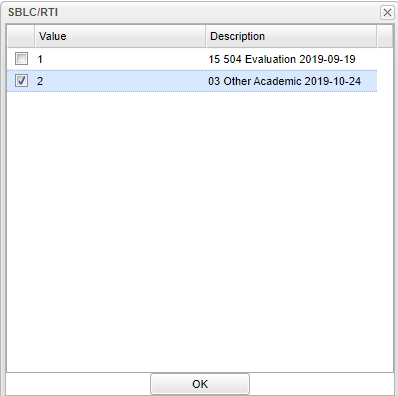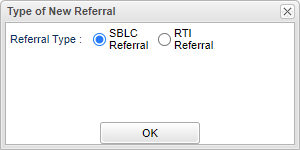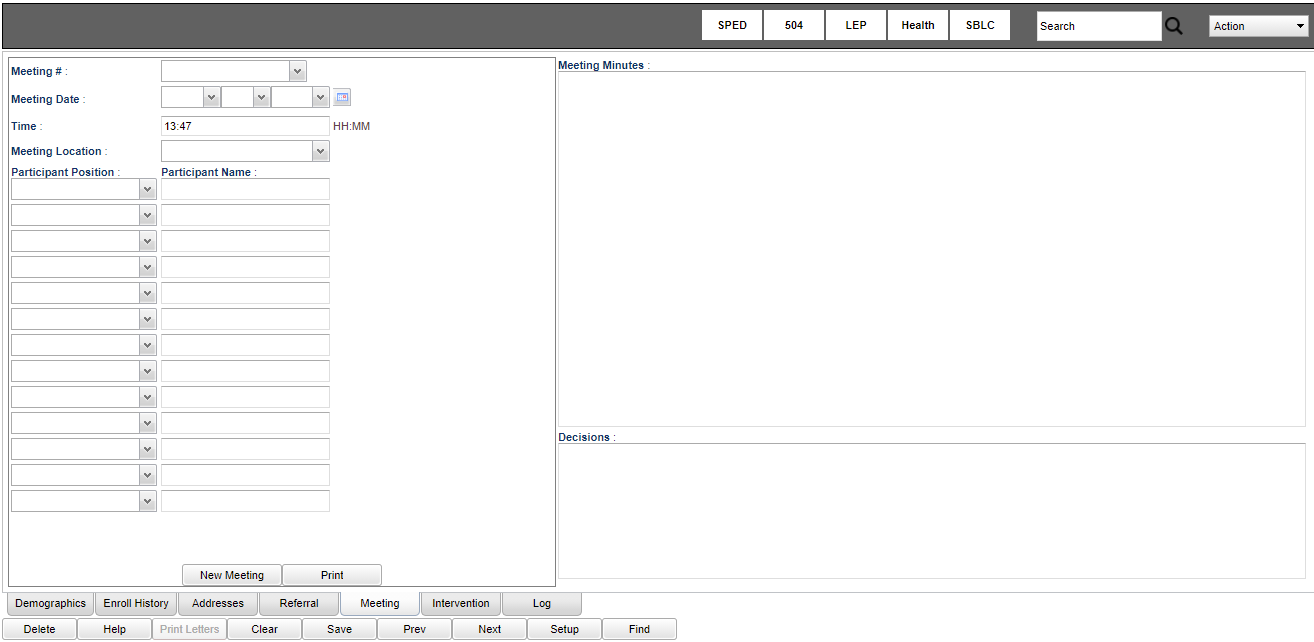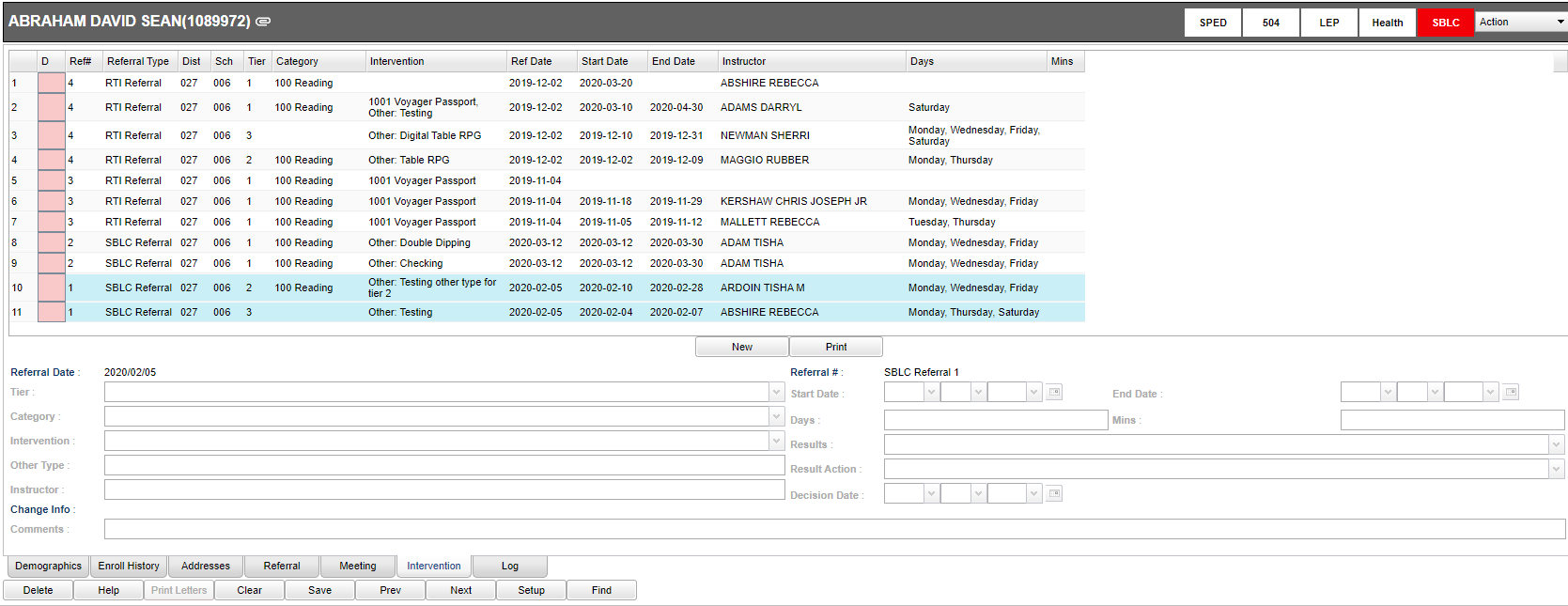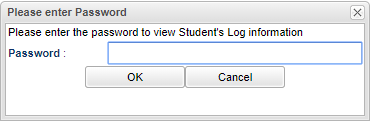RTI Editor Overview
This page will provide an overview of the RTI (Response to Intervention) Editor process. When the user has a security record for SBLC they will only see the SBLC information on the Demographics tab. If the user has a security record for RTI they will only see RTI information.
Video
SBLC RTI Editor Overview video
Menu Location
On the left navigation panel, select SBLC > Entry > SBLC/RTI Editor.
Setup Options
Year - Defaults to the current year. A prior year may be accessed by clicking in the field and making the appropriate selection from the drop down list.
District - Default value is based on the user's security settings. It will be limited to their district only.
School - Default value is based on the user's security settings. If the user is assigned to a school, the school default value will be their school site code.
OK - Click to continue.
To find definitions for standard setup values, follow this link: Standard Setup Options.
Tabs at bottom
Demographics Tab - This is the default tab after finding a student.
There will be four sections to the Demographic screen.
- Student Information - Upper left of the screen.
- Student Information - Upper right of the screen.
- Other Student Information - Middle right of the screen.
- RTI Referral - Bottom of the screen.
- If a paperclip appears in the gray bar at the top next to Student Name, ID #, and School, the student has RTI documents downloaded under Doc Archives. Click on Action > Doc Archives to view records.
- When the user clicks on the Intervention Column count, it will no longer redirect the user to the Referral tab, but now will show a pop up where the referrals will appear.
Enroll History Tab - Student information of previous attending school(s).
Addresses Tab - Information found in the Student Master record.
Referral Tab - Provides history along with the ability to create new referrals as well as editing existing referrals.
Referral # - Click in the space and this box will have Referral # and description.
New Referral - Click on this tab and this box will popup, choose SBLC Referral or RTI Referral.
*Note: The parent contact date and method will be mandatory for the SBLC Referral and not mandatory for the RTI Referral. All mandatory information will be in red.
Meeting Tab - SBLC related information only; location for recording decisions made by SBLC. The student must have a pre-existing referral before the meeting tab can display (un-gray).
Intervention Tab - Ability to enter specific interventions for a student.
Log Tab - It is the same password as used in Student Master Log. If unknown, check with your district coordinator.
Bottom
Delete - Click this tab to delete any information in this record.
Help - Click the Help button on the bottom of the page to view written instructions and/or videos.
Print Letters - To find the print instructions, follow this link: Standard Print Options.
Clear - Click to clear information
Save - Click this tab top save information in this record
Prev - When you pull up a student, you can click this tab to see previous student
Next - When you pull up a student, you can click this tab to see next student
Setup - Click to go back to the Setup box.
Find - Click on this tab and choose from the list of students