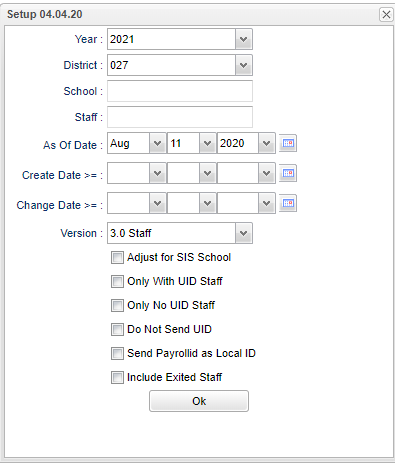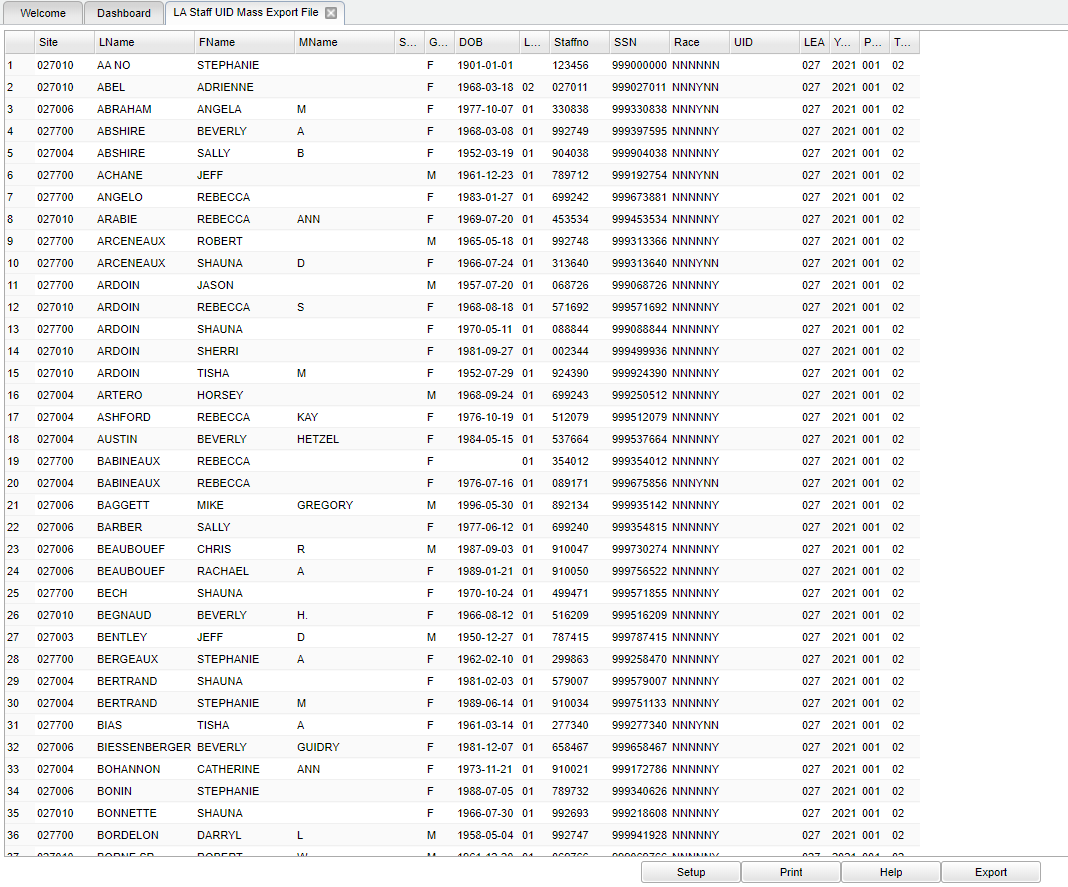LA Staff UID Mass Export File
This program will build a file to export staff data for UID creation that is needed to submit to LADOE.
Here is the complete process:
- The LA Staff UID Mass Export File will build a file and then the user will send it to eScholar.
- Then the user would get that file back from eScholar which now has the staff UIDs added to the file.
- Import that file back into our system by using the LA UID Mass Import File.
On the left navigation panel, select Required Reporting > Export > LA Staff UID Mass Export File.
Setup Options
Year - Defaults to the current year. A prior year may be accessed by clicking in the field and making the appropriate selection from the drop down list.
District - Default value is based on the user’s security settings. The user will be limited to their district only.
School - Default value is based on the user’s security settings. If the user is assigned to a school, the school default value will be their school site code.
Staff - Select one or more staff members instead of having to create a full file.
As of Date - This choice will list only those staff who are actively enrolled as of the date selected in the date field.
Create Date >= - Only show/submit staff enrolled on or after this date.
Change Date >= gives the user the ability to build a file based on the last time a student`s record was changed. The user will enter a Change Date on the setup box and the program will list all students whose Student Master record was changed on or after the selected date.
Version - Since the 1718 session, the version should be 3.0 formated file.
- Adjust for SIS School - Check to send staff with the SIS school instead on the enrolled school
- Only with UID Staff - Only show staff with UIDs
- Only No UID Staff - Only show staff with no UIDs
- Do Not Send UID - Do not show or submit UIDs (This is primarily used to correct retired id issues.)
- Send Payroll ID as Local ID - Send the payroll ID as the local ID in the file
- Include Exited Staff - Send exited staff ... this overrides the As of Date and Enroll Date.
Click OK to move to the next screen.
To find definitions for standard setup values, follow this link: Standard Setup Options.
Main
- Staff list will appear on the screen.
- Click Export.
- A print preview will appear. RIGHT click, then click Save as, to save the file to a selected location on your computer.
- Submit exported file to eScholar.
Column Headers
Site - School site number.
LName - Last name.
FName - First name.
MName - Middle name.
Suffix -
Bottom
Setup - Click to go back to the Setup box.
Print - This will allow the user to print the report.
Help - Click to view written instructions and/or videos.
Export - This button allows the user to export the information into a comma separated format. Once the export button is clicked, a preview window will appear. RIGHT click, then click
"Save as", to save the file to a selected location on your computer.