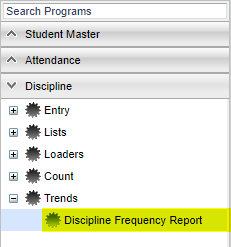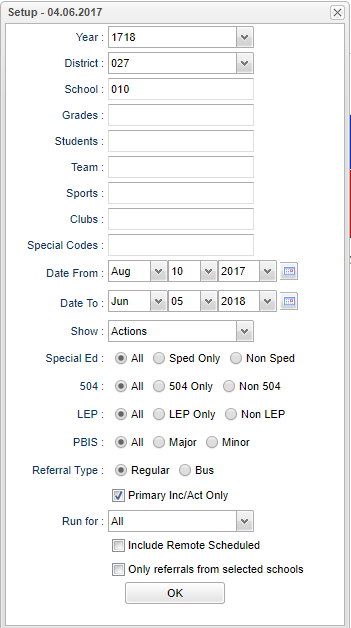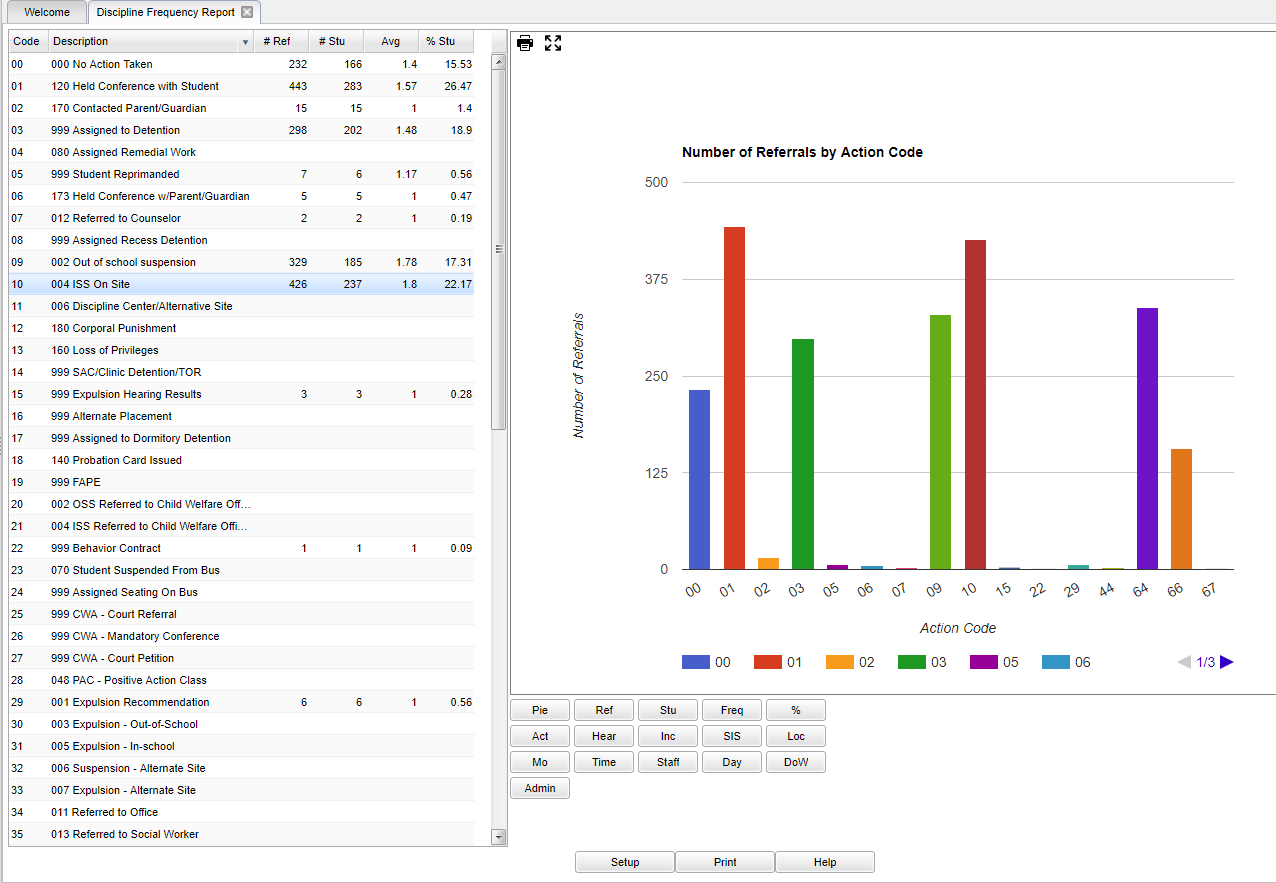Discipline Frequency Report
This report will show you counts and graphing in of discipline in schools.
Video
Menu Location
On the left navigation panel select Discipline > Trends > Discipline Frequency Report.
Setup Options
Year - Defaults to the current year. A prior year may be accessed by clicking in the field and making the appropriate selection from the drop down list.
District - Default value is based on your security settings. You will be limited to your district only.
School - Default value is based on your security settings. If you are assigned to a school, the school default value will be your school site code. You will not be able to change this value. If you are a supervisor or other district office employee with access to the Student Information System, you will be able to run programs for one school, a small group of schools, or all schools in your district.
Grade - Grade level of students whose records need to be edited or whose names are to be included on a report. Click in the field to the right of Grade to select the desired grade level(s) to be included. Leave the field blank if all grade levels are to be included.
Students - This will generate a list of students to select from.
Team - This selection should only be used if your school is using Team Scheduling. Leave blank if all team names are to be included into the report. Otherwise click in the field to the right of Teams to select the desired Teams(s) to view.
Sports - Leave blank if all sports are to be included into the report. Otherwise click in the field to the right of Sports to select the desired sport(s) to view.
Clubs - Extracurricular activities in which students may participate. Leave blank if all clubs are to be included into the report. Otherwise click in the field to the right of Clubs to select the desired club(s) to view.
Special Codes - Special Codes must have been entered into the Student Master record for students. Leave blank if all special codes are to be included into the report. Otherwise click in the field to the right of Special Codes to select the desired special code(s) to view.
Date From - This is the start date of the information being retrieved.
Date To - This is the end date of the information being retrieved.
Show
- Actions will create a report listing the number of students and the number of referrals for each administrative action code on the “Admin” page
- Hearings will create a report listing the number of students and the number of referrals for each hearing result code on the “Hearings” page
- Incidents will create a report listing the number of students and the number of referrals for each incident code on referral page 1
- SISIncidents will create a report listing the number of students and the number of referrals for each SIS incident code that is on the Admin page for suspensions and corporal punishments
- Locations will create a report listing the number of students and the number of referrals for each Location code that is on the referral page 1
- Month will create a report listing the number of students receiving a referral and the number of referrals created during each month
- Time will create a report listing the number of students receiving a referral and the number of referrals created during each hour of the day
- Staff will create a report listing the number of students receiving a referral and the number of referrals created by staff member
- Day and Month graphs will look the same, but “Day” will show in the chart the number of referrals per day per month
- DoW will create a report listing the number of students receiving a referral and the number of referrals created during each day of the week
- Administrator will create a report of administrators and the number of referrals that have been handled.
Special Ed
- All - Select to view all students.
- Sped Only - Select to view sped only students.
- Non Sped - Select to see non sped students.
504
- All - Select to view all students.
- 504 Only - Select to view 504 only students.
- Non 504 - Select to see non 504 students.
LEP
- All - Select to view all students.
- LEP Only - Select to view LEP only students.
- Non LEP - Select to see non LEP students.
PBIS
- All - Select this option to see all major and minor discipline.
- Major - Select this option to see only major discipline.
- Minor - Select this option to see only minor discipline.
Referral Type
- Regular - Select this to see see in house school discipline.
- Bus - Select this to see bus discipline.
Primary Inc/Act Only - Select this to only include the primary actions (the first incident listed) taken or the primary incidences only in the counts. Leave unchecked to include all actions taken and incidences.
Run for - If students live on campus, referrals may be given outside of normal class times so Run For allows the report to be run with only referrals generated outside normal class times, only inside normal class times, or all.
Include Remote Scheduled - Select this to include students that are remotely scheduled from other schools.
Only referrals from selected schools - Select this to only show referrals from the school(s) chosen at the top of the set up box. Uncheck to see the referral count for all schools that student has received.
To find definitions for standard setup values, follow this link: Standard Setup Options.
OK - Click to continue.
Main
Column Headers
Code - Code number
Description - Code number
#Ref - Number of referrals that contain the specified code.
#Stu - Number of students that have referrals with the specified code.
Avg - Average number of referrals that contain the specified code.
%Per - Percentage of the student body that have referrals with the specified code.
On the right is a graph displaying, by default, the number of referrals per code.
Located on the bottom of the graph is a set of buttons:
Pie will change the graph from a bar graph to a pie graph
Ref will change the graph to show by referrals per code
Stu will change the graph to show by student per code
Freq will change the graph to show by average student per code
% will change the graph to show by percentage of the student body per code
Act - This will change the graph to show the number of referrals per actions code.
Hear - This will change the graph to show the number of referrals per hearing code.
Inc - This will change the graph to show the number of referrals per incidents code.
SIS - This will change the graph to show the number of referrals per SIS incidents code.
Loc - This will change the graph to show the number of referrals per location code.
Mon - This will change the graph to show the number of referrals per month code.
Time - This will change the graph to show the number of referrals per time code.
Staff - This will change the graph to show the number of referrals per staff.
Day - This will change the graph to show the number of referrals per day code.
DoW - This will change the graph to show the number of referrals per day of the week.
Admin - This will change the graph to show the number of referrals handled by each administrator.
The chart that displays on the left are codes that are the statics to the option selected on the setup box by “Show” and the number of referrals, students, averages number of referrals, and percentage of the student body associated with each code. Click on one of the numbers and a detail box pops up.
Column Headers
RSch - Student's school where referral was recorded
SIDNO - Student's identification number
Name - Student's name
ESch - Student's school of enrollment
Eth - Student's race/ethnicity
Gen - Student's gender
Ref# - Student's referral number
P Inc - Primary incident code
Inc 1 Desc - Primary incident description
P Act - Primary action code
Action 1 Desc - Primary action description
Type - Referral type (major/minor)
Bottom
Setup - This takes you to the Setup options that can be changed to view a different set of students.
Print - This will allow the user to print the report.
Help - This takes you to written instructions and instructional videos.