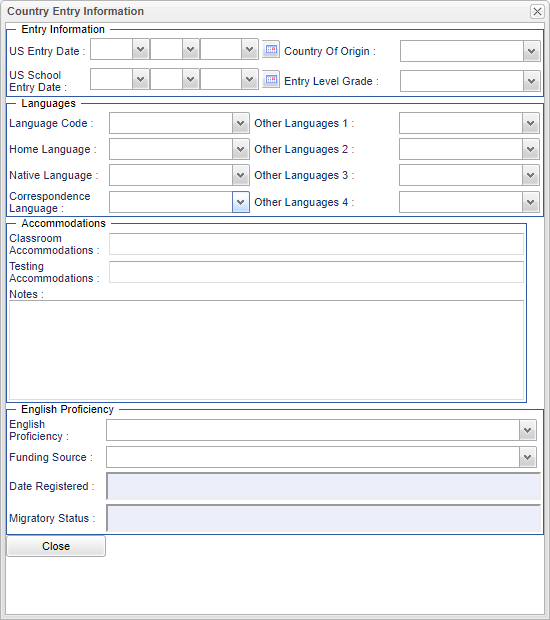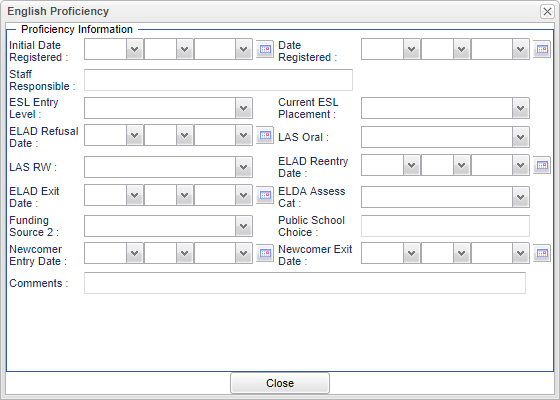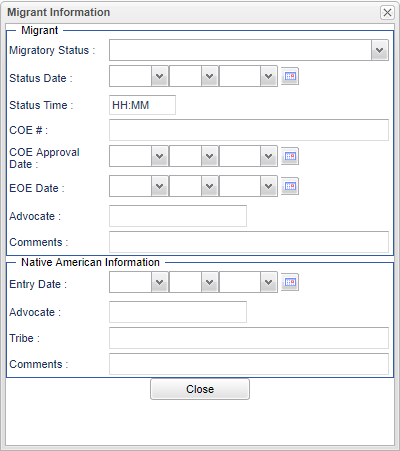Student Master - Country Entry
From EDgearWiki
Jump to navigationJump to searchCountry Entry - Fill in all relevant fields.
Entry Information
- US Entry Date - This is the date the student entered the US.
- US School Entry Date - This is the date the student entered a US school.
- Country of Origin - Select where the student came from, from the drop down.
- Entry Level Grade - Select the grade level of the student entering the US school.
Languages
- Language Code - Select the student's language code.
- Home Language - Select the student's home language.
- Native Language - Select the student's native language.
- Correspondence Language - Selects the student's correspondence language.
- Other Languages 1 - Select any other language spoken by the student.
- Other Languages 2 - Select any other language spoken by the student.
- Other Languages 3 - Select any other language spoken by the student.
- Other Languages 4 - Select any other language spoken by the student.
Accommodations
- Classroom Accommodations - Select all classroom accommodations for the student.
- Test Accommodations - Select all testing accommodations for the student.
Notes - Type in any notes related to the student.
English Proficiency -
- English Proficiency - Select how English proficient the student is.
- 01 Fully English Proficient
- 02 Limited English Proficient
- 03 LEP passed first parts of ELDA
- Funding Source - Select the funding source for the student.
- Date Registered - Click in the field to fill in all relevant proficiency information.
- Initial Date Registered
- Date Registered
- Staff Responsible
- ESL Entry Level
- Current ESL Placement
- ELAD Refusal Date
- LAS Oral
- LAS RW
- ELAD Reentry Date
- ELAD Exit Date
- ELDA Assess Cat
- Funding Source 2
- Public School Choice
- Newcomer Entry Date
- Newcomer Exit Date
- Comments
- Migratory Status - Click in the field to fill in all relevant migrant information.
Close - Click in the button once all information has been entered, then click on the Save button, to save all work.