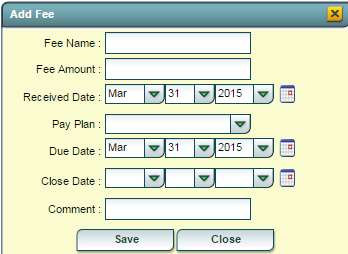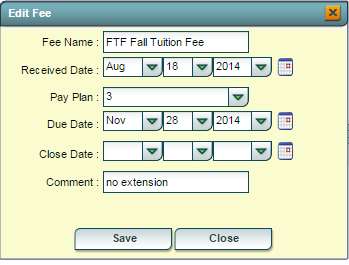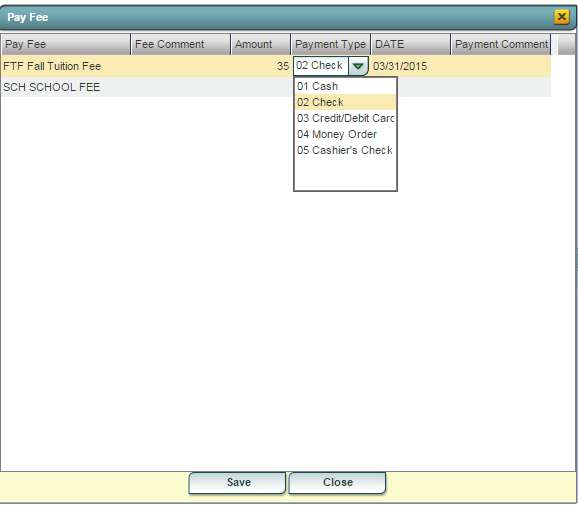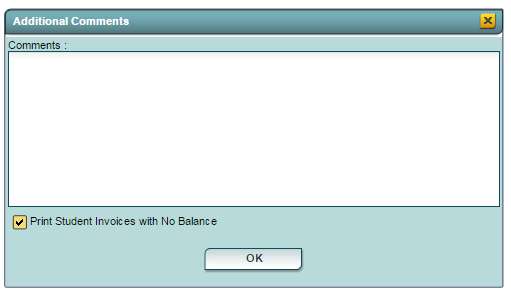Fees Management
Fee Management lets you enter fees on individual students and update accounts receivable.
On the left navigation panel, select Student Master, Entry, and Fee Management.
Setup Box Options
To find definitions for standard setup values, follow this link: Standard Setup Options.
Other set up values not listed in the standard set up list:
Show Only Open Fees - show fees that have balances due.
The page is divided into two sections: Fees and History
Fees are where you add your fees to a student.
You can add an unlimited number of fees to a student and keep track of payment.
- Find the student using the Find tab at the bottom of the screen.
- Click the Add Fee tab to display a box to enter the information about fee to be added.
- Fee Amount - the amount of the fee.
- Received Date - accounts receivable date
- Pay Plan - 0-Due Now, 1-30 Days, 2-30/60 Days, 3-30/60/90 Days, 4-Monthly Due, 5-Monthly Accrued, 6-Monthly Reduced
- Due Date - Date fee is due
- Close Date - The actual payoff date of the fee.
- Comment - any comment(s) about the fee.
- Save - Save the transaction.
Once a fee has been added, it can be edited by:
- Clicking on the symbol that looks like a sheet of paper under the Edit column.
- Make changes to your Edit Fee page and
- Click Save
The only way to delete a fee added is using the Delete line under the Delete column. Once you click the delete field, you will get the following confirmation question.
History is where payment(s)/adjustment(s)s are made to fees
- Click Pay fee tab at the bottom and a list of fee(s) owed by the student will appear.
- Put in the Amount to be paid on the fee
- Payment Type
- Date fee paid
- Comment if any about the payment.
- Save
By clicking on a Fee name from the Fees portion of the screen, you can see payments/adjustments to the fee highlighted.
To Edit an amount entered for payment on a fee, you must Delete it using the Delete line under the Delete column on the History for the fee.
All Printing is done under the Action Tab in the upper right corner
1. Printing All Invoices - prints a per page invoice for students based on the setup.
- Additional Comments - you may add a comment to the invoice. It will print on every invoice.
- Print Student invoices with No balance - Print student invoices with also with a Zero balance.
2. Print Fees - prints all fees for the student chosen under the Find tab
To Print this Report
Click the Print button at the bottom of the screen.
A popup will appear with a set of document print options--PDF, XLS, CSV, HTML.
The default print option will be PDF.
Click the print icon at the right end of this rectangle. Another print preview will appear.
Click the print button at the top left to print the report. Close the print preview.
3. Print History - prints the history of a fee highlighted from the Fees section of the report
4. Print Invoice - statement that shows charges/payments for a student.
To Print this Report
Click the Print button at the bottom of the screen.
A popup will appear with a set of document print options--PDF, XLS, CSV, HTML.
The default print option will be PDF.
Click the print icon at the right end of this rectangle. Another print preview will appear.
Click the print button at the top left to print the report. Close the print preview.
5. Print Statement - statement that shows all transactions on a from date/to date with a closing balance as of the to date.
To Print this Report
Click the Print button at the bottom of the screen.
A popup will appear with a set of document print options--PDF, XLS, CSV, HTML.
The default print option will be PDF.
Click the print icon at the right end of this rectangle. Another print preview will appear.
Click the print button at the top left to print the report. Close the print preview