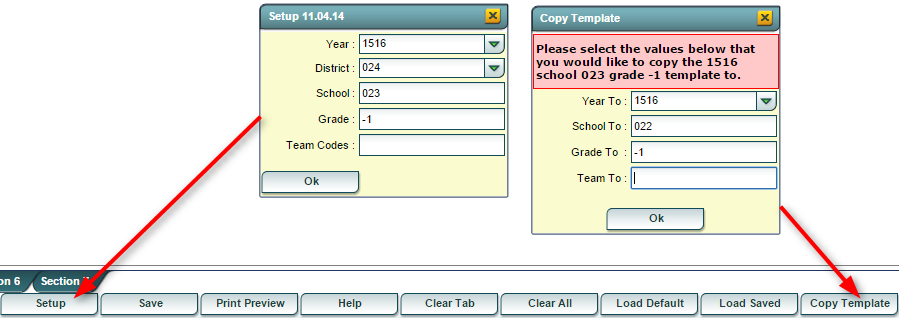Flex Card Template Editor
This program will allow you to be flexible in creating your own skills based report card commonly used for preschool and kindergarten aged students.
Video
Flex Card - Flex Card Template Editor video
On the left navigation panel, select Grades > Entry' > Flex Card Template Editor.
Setup Box Options
To find definitions for standard setup values, follow this link: Standard Setup Options.
For other set up values not listed in the standard set up list:
- School - Most of the time 700 is chosen as you are creating a template for the whole district. If you are creating a template for one particular school then choose that school.
- Grade - Select the desired grade level for which to build a Flex Card.
- Team Codes - Choose a team if the students are marked with a team using Team Scheduling Update Utility.
- Do Not Print Blank Lines - If you do not want to see the grid lines on the report card if there is no data on the rows, then check this option.
Click the OK to advance to the next screen.
- Report Card Title - Enter the name of the district or school or whatever desired.
- Report Sub Card Title - Enter the name of the card.
- Page(s) gives the choice of a one page, a two page or a two page alternative report card.
- If One page is selected, then only three section tabs appear at the bottom of the window.
- If Two page is selected, then seven section tabs appear at the bottom of the window.
- If Alt is selected, then six section tabs appear at the bottom of the window. This is also a two page report card but is just designed differently from the other two page report card.
- Performance Scale - Type into the text box any information that needs to be displayed on the Flex Card. This will display on the one page, two page and alt card.
- Bold Legend in Comments - If available, it will bold face the text. (Legend is only for one page and Alt)
- Center legend in Comments - If available, it will center the text. (Legend is only for one page and Alt)
- Section Title - Enter the desired name of the current tab.
- Allowed Values - Enter the allowed values separated by a comma that you want to allow teachers to input as grades in Flex Card Grade Entry for this section.
- Show Final - If available, you have the option to show columns with the header of Final . By checking this you can now see Final columns in each section that you have checked.
- Override Final Selections/Column - If available and is checked, it will show Final Columns in all three sections. It will also open or close for grade entry according to what the last grading period is set to open or close for. So, if the last grading period (6 week or 9 week) is checked to allow for grade entry, then the Final columns are also open for grade entry.
- In the area below the header labeled Description, enter the name of the desired gradable task.
- NOTE: Grading Period cycles are set up in the Sponsor Site Editor.
- To allow teachers to see what is taught in which grading period in Flex Card Grade Entry, the box under the specific Grading Period (i.e. GP1, GP2, etc) will need to be checked. (Check to open or uncheck to close)
- The check box at the top of each Grading Period column is a select all feature.
- NOTE: Grading Period Lock will override any checks set in the Flex Card Template Editor for grade entries for grading periods.
- On tab four and five, additional features will become available.
- Description Check Box - This will add a check box next to whatever text is entered.
- Shades - A color can be selected for that row to distinguish sections.
- On tab six and seven, different features are available.
- Hide Section will hide the tabs from view.
- Show Comments will display a tab to enter personal comments for each grading period. If this is unchecked, then the Comments tab will not show in Flex Card Grade Entry.
- At the bottom of the page are several buttons:
- Print Preview will preview what the Flex Card will look like once printed.
- Clear Tab will clear all the contents from the tab currently displayed.
- Clear All will clear all the contents from all the tabs.
- Load Default will load all the example data that can be edited.
- Load Saved will load all data from the last time the save button was clicked.
- Copy Template will copy an existing flex card template. See instructions below on how to create a copy.
To Create a Copy of an Existing Template from One Year to the Next Year
This feature will only copy the bottom portion of the template.
- The source template (the one to be copied from) needs to be displayed on the screen. This will, in most cases, be the previous school year.
- Click the Copy Template button at the bottom right of the screen. A new popup will appear.
- The Year To will default to the current year so change to the year you want to "copy to".
- Verify School To. The default values will be based on your security settings.
- Choose the Grade To.
- If Team Codes are to be used, choose the "Team To" if teams are being used.
- Click OK to complete the copy process.
- If a template currently exists you will be given a warning:
- Selecting Yes will permanently overwrite the existing template with the new template.
- Selecting No will stop the copy process.
- Upon choosing yes, you will get a verification that the "template copied" to that year.
To Create a Copy of an Existing Template in the Same Year but to Another School
Follow the same instructions from above, only have the year be the same on the set up box in the Template Editor and the "Copy Template-Year to" box. Then for "School To", choose the school to copy to.