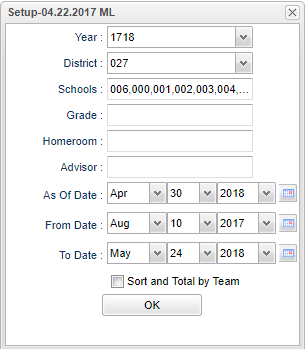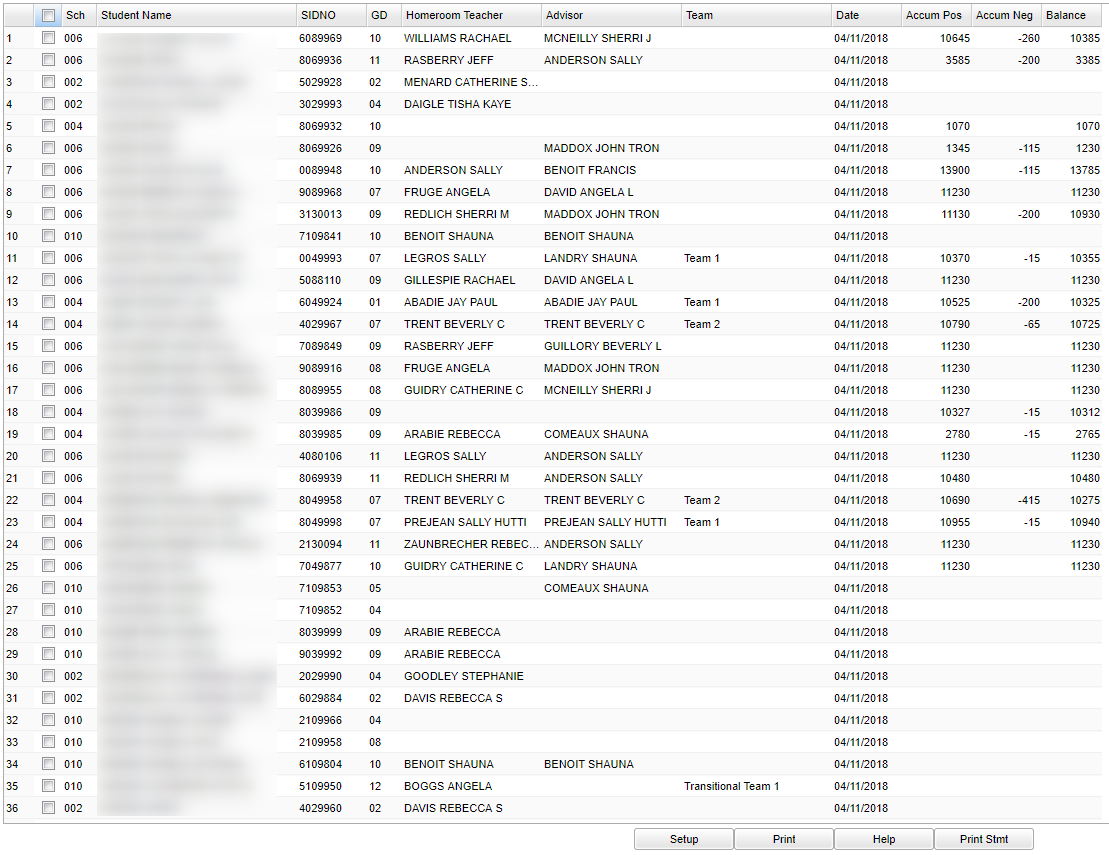Automatic Points List
The Automatic Points List will give the user a report of the positive points, negative points, and balance points for a given date range.
Video
Menu Location
In the left navigation panel, select Discipline > Lists > Automatic Points List.
Setup Options
Year - Defaults to the current year. A prior year may be accessed by clicking in the field and making the appropriate selection from the drop down list.
District - Default value is based on your security settings. You will be limited to your district only.
School - Default value is based on your security settings.
Grade - Grade level of students whose records need to be edited or whose names are to be included on a report.
Homeroom - The teacher who is assigned a group of students in addition to the regular classes that they teach.
Advisor - Selects students for this report based on the Advisor that have been assigned to individual students.
As of Date - Limits the list to those students who are actively enrolled as of the date selected.
From Date - A set of dates that limits the selection of records for the report to a beginning date (from) and an ending date (to) range.
To Date - A set of dates that limits the selection of records for the report to a beginning date (from) and an ending date (to) range.
Sort and Total by Team - This selection should only be used if your school is using Team Scheduling.
OK - Click to continue
To find definitions for standard setup values, follow this link: Standard Setup Options. Standard Setup Options.
Main
Column Headers
School - The number of the school in the district
Student Name - The name of the student enrolled
SIDNO - List of students by Sidno for whom an Enrollment Status Form will be printed
Grade - Grade level of students whose records need to be edited or whose names are to be included on a report
Homeroom Teacher - The teacher who is assigned a group of students in addition to the regular classes that they teach
Advisor - Selects students for this report based on the Advisor that have been assigned to individual students
Team - This selection should only be used if your school is using Team Scheduling.
'Accum POS - Accumulated Positive Points
Accum Neg - Accumulated Negative Points
Balance - The end balance between the accumulated positive and accumulated negative fields
TIP - The user may want to click the separator bar located between the navigation panel and the Points list screen. This will give more display room for the columns.
Bottom
Setup - Click to go back to the Setup box.
Print - To find the print instructions, follow this link: Standard Print Options.
HELP - Click the Help button on the bottom of the page to view written instructions and/or videos.
Print Stmt (Statement) - Select student and print statement for Automatic Points.