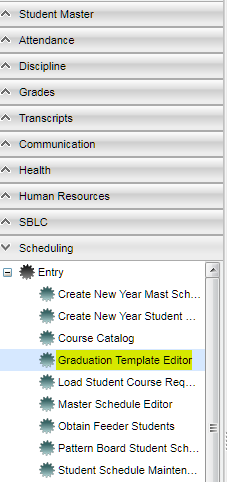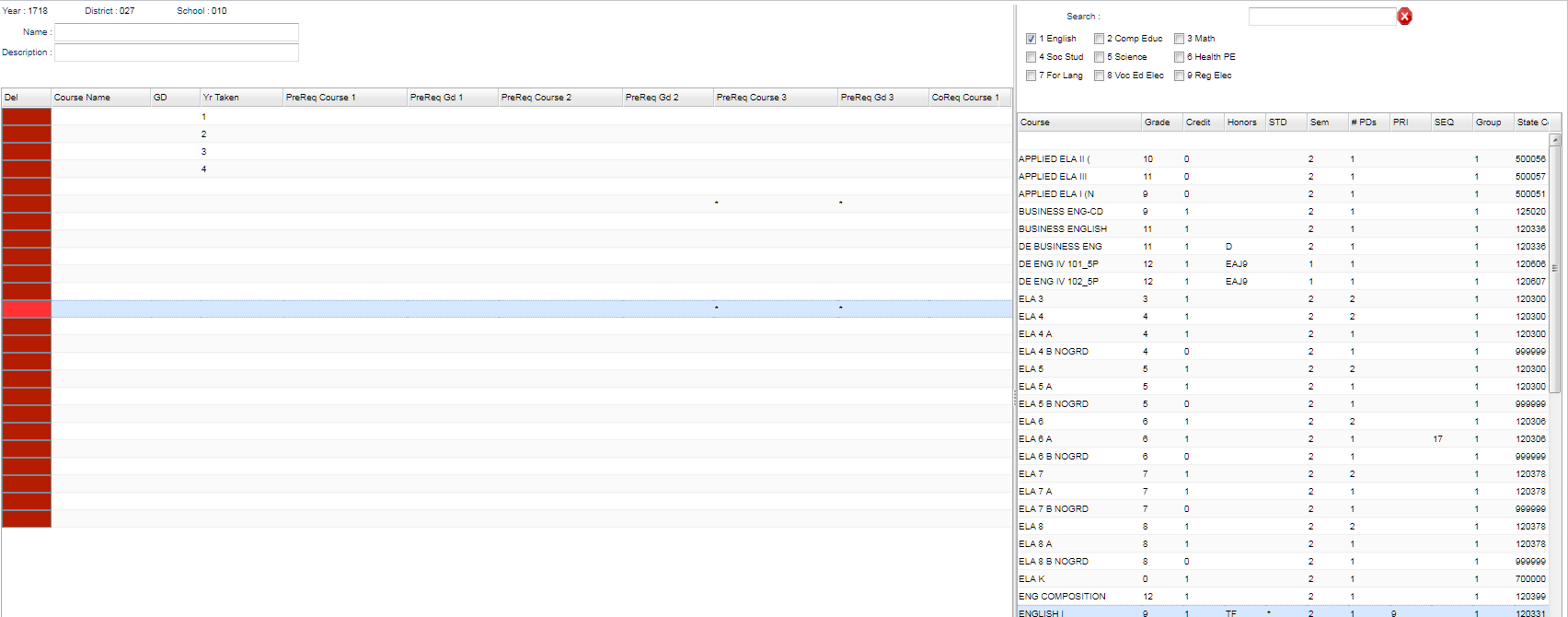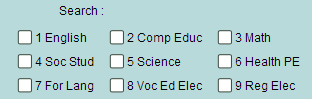Graduation Template Editor
The Graduation Template Editor will allow the counselor to create a multi-year request template so that they may easily load in students` requests by using the Student Graduation Template Loader. Once loaded, the counselor can quickly review the students` current and future requests and make adjustments based on the students` progress.
Menu Location
On the left navigation panel select Scheduling > Entry > Graduation Template Editor.
Setup Options
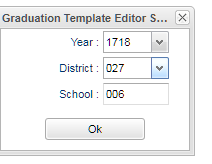 For this specific setup box, see the definitions below. To find definitions for standard setup values, follow this link: Standard Setup Options.
For this specific setup box, see the definitions below. To find definitions for standard setup values, follow this link: Standard Setup Options.
- Year: Defaults to the current year. A prior year may be accessed by clicking in the field and making the appropriate selection from the drop down list.
- District: Default value is based on your security settings. You will be limited to your district only.
- School: Default value is based on your security settings. If you are assigned to a school, the school default value will be your school site code. You will not be able to change this value. If you are a supervisor or other district office employee with access to the Student Information System, you will be able to run programs for one school, a small group of schools, or all schools in your district.
Main
Enter a Name and Description for the template. Make sure the name is unique for every template created.
Search - allows you to narrow your courses to certain transcript groups or you can use the search box
Column Headers
- Delete - deletes that row only
- Course Name - name of the course
- Gd - course grade level
- Yr Taken - year the course was taken
- PreReq Course 1,2,3 - course needed before chosen course is taken
- PreReq Gd 1,2,3 -
- CoReq Course 1,2,3 -
- CoReq Gd 1,2,3 -
- Save - saves that row only
Bottom
- Setup--Click to display the setup screen
- Clear--Click to clear the screen to create a new template header
- Save--Click to save the current schedule template header
- Delete--Click to delete the current schedule template header
- Print--Click to print the schedule template table
- Find--Click to find a schedule template header
- Copy--Click to copy this schedule to a new schedule
- Help--Click to show help for this program
Print Options
To find the print instructions, follow this link: Standard Print Options.
Sorting and other data manipulations are explained in the following link: List Programs Instructions/Video