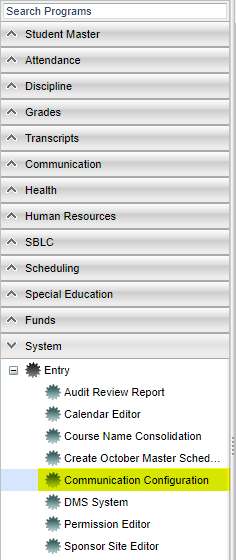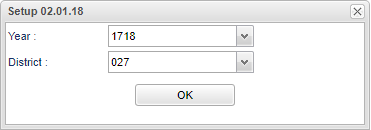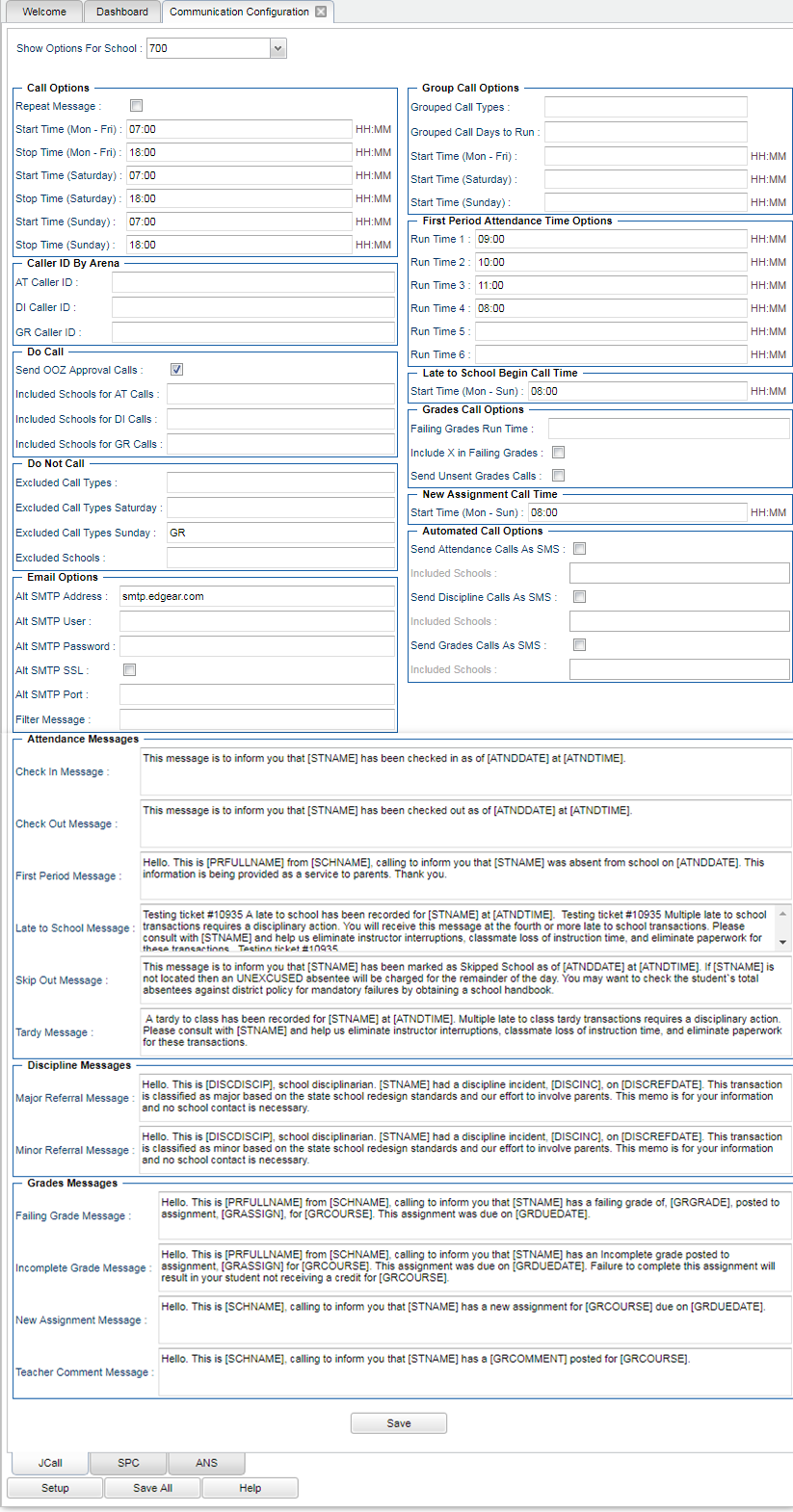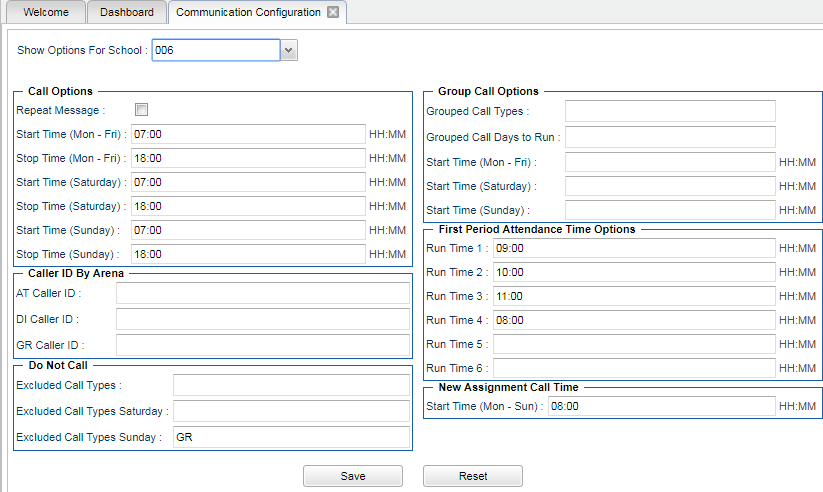Difference between revisions of "JCALL"
| Line 123: | Line 123: | ||
:'''Late to School Message''' - | :'''Late to School Message''' - | ||
:'''Skip Out Message''' - | :'''Skip Out Message''' - | ||
| − | + | :'''Tardy Message''' - | |
'''Discipline Messages''' - | '''Discipline Messages''' - | ||
Revision as of 07:22, 19 November 2018
This program will allow you to modify when the system makes calls/texts, which calls, and for which schools.
Menu Location
Click on System. Under Entry, select Communication Configuration.
Setup Options
Year - Defaults to the current year. A prior year may be accessed by clicking in the field and making the appropriate selection from the drop down list.
District - Default value is based on the user’s security settings. The user will be limited to their district only.
To find definitions for standard setup values, follow this link: Standard Setup Options.
Click OK to continue.
Main
The first set up box illustration below is for the District (700) settings in the Show Options For School field.
The second set up box illustration below is for the School settings so select a school in the Show Options For School field. If the settings have not been saved for a school, that school will use the district defaults set up for school 700.
Field Headers
Call Options
Repeat Message- Select this option to play back the message twice for the recipient.
Start and Stop Time (Mon-Fri) - Enter the time of day to begin sending calls for Monday-Friday. Emergency calls will always be sent immediately. Use the 24 hour time formatting.
Start and Stop Time (Saturday) - Enter the time of day to begin sending calls for Saturday. Emergency calls will always be sent immediately. Use the 24 hour time formatting.
Start and Stop Time (Sunday) - Enter the time of day to begin sending calls for Sunday. Emergency calls will always be sent immediately. Use the 24 hour time formatting.
First Period Attendance Time Option
Run Time 1 - 6 - Select attendance calls to go out.
Grade Call Options
Failing Grades Run Time - This sets the hours of the day at which the Failing Grades program will create failing grades calls. Depending on the grouped call settings, this might not be the time the calls are actually sent.
Include X in Failing Grades - Select this option to generate failing grades calls for X grades.
Send Unsent Grades Calls - Select this option to send grades calls that have not been sent since the last calling period.
Late to School Begin Call Time
Start Time (Mon-Sun) - Enter the time that new late to school posted will begin creating calls. Anything posted before this time will be ignored. If left blank, late to school calls will always be created.
New Assignment Call Time
Start Time (Mon-Sun) - Enter the time that new assignment calls to start going out.
Group Call Options
Group Call Types - Each call type listed is grouped and only one call is made. Use AT for attendance, use DI for discipline, and GRfor grade calls. Separate each type with a comma.
Grouped Call Days to Run - Select the days of the week for the grouped calls to go out. If left blank, calls will go out everyday.
Start Time (Mon-Fri) - Enter the time for the grouped calls to start going out.
Start Time (Saturday) - Enter the time for the grouped calls to start going out.
Start Time (Sunday) - Enter the time for the grouped calls to start going out.
Caller ID By Area
AT Caller ID - Type in the number to display on caller ID.
DI Caller ID - Type in the number to display on caller ID.
GR Caller ID - Type in the number to display on caller ID.
Do Call
Included Schools for AT Calls - This will allow the user to select which schools receive attendance (AT) calls. If no schools are listed, then all schools will receive attendance calls. If schools are listed, then the ones listed will receive the calls and the ones not listed will not receive calls.
Included Schools for DI Calls - This will allow the user to select which schools receive discipline (DI) calls. If no schools are listed, then all schools will receive discipline calls. If schools are listed, then the ones listed will receive the calls and the ones not listed will not receive calls.
Included Schools for GR Calls - This will allow the user to select which schools receive grades (GR) calls. If no schools are listed, then all schools will receive grades calls. If schools are listed, then the ones listed will receive the calls and the ones not listed will not receive calls.
Do Not Call
Excluded Call Types - This will let the user choose selected call types to not send to all schools and also lets you choose to not send calls to students at selected schools. Enter the call type codes, separated by commas, to not send certain call types to students and parents at all schools in the parish. NOTE: The next blank, "Excluded Schools", has no effect on this field.
Excluded Schools (Only available for district default setup) - This will let the user choose selected call types to not send to all schools and also lets you choose to not send calls to students at selected schools. Enter the school site codes to exclude schools from sending any calls of any kind to students and parents. This means that for any schools entered here, students and parents will not receive any calls no matter what. NOTE: The blank above, "Excluded Call Types", has no effect on this field.
Automated Call Option
Use School Name - Check the box to use the school's name in the message being sent.
Messages
Attendance Messages -
- Check In Message -
- Check Out Message -
- First Period Message -
- Late to School Message -
- Skip Out Message -
- Tardy Message -
Discipline Messages -
- Major Referral Message -
- Minor Referral Message -
Grades Messages -
- Failing Grade Message -
- Incomplete Grade Message -
- New Assignment Message -
- Teacher Comment Message -
Click on the Save button at the bottom of the screen to save all work.
Bottom
JCALL - JCampus Automated System.
SPC - Student Progress Center.
ANS - Automated Notification System.
Setup - Click to go back to the Setup box.
Save All - Save all information selected/input.
HELP - Click to view written instructions and/or videos.