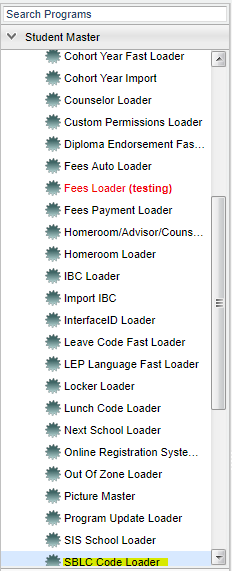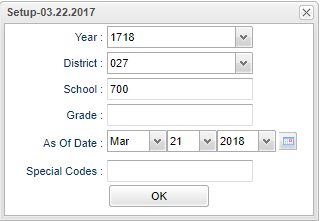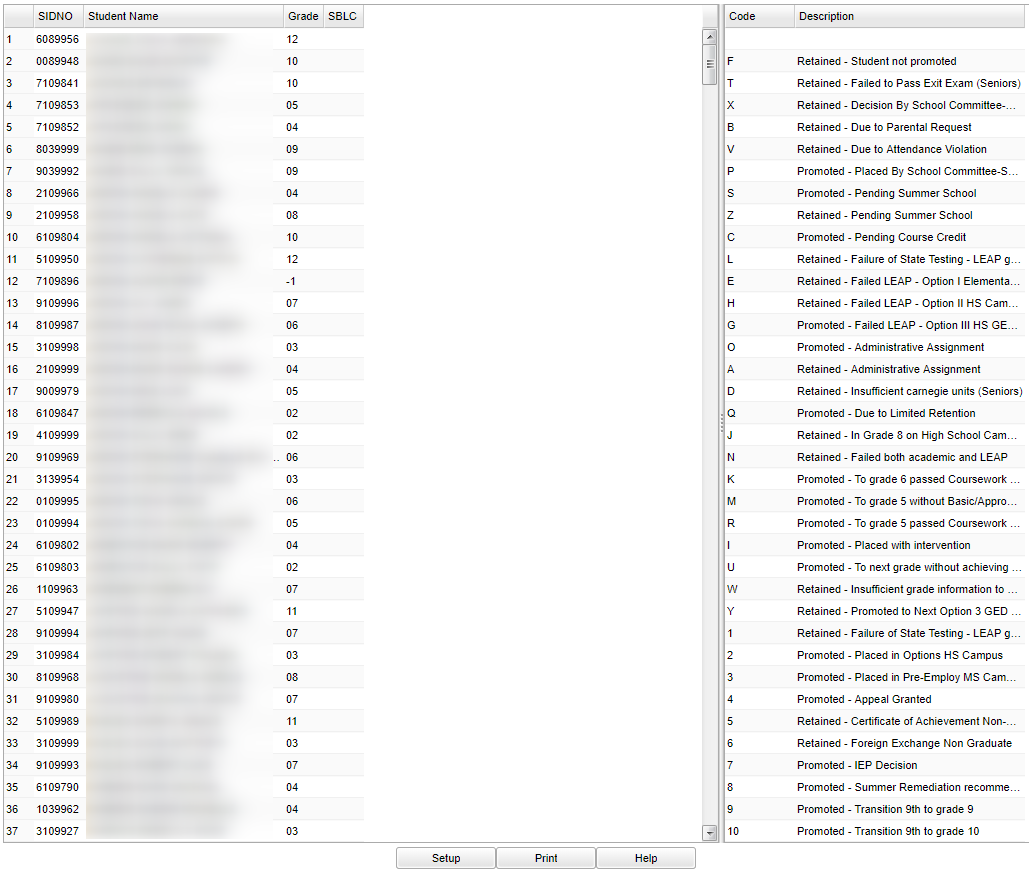Difference between revisions of "SBLC Code Loader"
(→Bottom) |
|||
| Line 8: | Line 8: | ||
[[File:nansblcmenu.png]] | [[File:nansblcmenu.png]] | ||
| − | + | On the left navigation panel, select '''Student Master''' > '''Loaders''' > '''SBLC Code Loader'''. | |
| − | |||
==Setup Options== | ==Setup Options== | ||
| Line 17: | Line 16: | ||
'''Year''' - Defaults to the current year. A prior year may be accessed by clicking in the field and making the appropriate selection from the drop down list. | '''Year''' - Defaults to the current year. A prior year may be accessed by clicking in the field and making the appropriate selection from the drop down list. | ||
| − | '''District''' - Default value is based on | + | '''District''' - Default value is based on the user’s security settings. The user will be limited to their district only. |
| − | '''School''' - Default value is based on | + | '''School''' - Default value is based on the user's security settings. If the user is assigned to a school, the school default value will be their school site code. |
| − | |||
| − | |||
| − | '''Grade''' - | + | '''Grade''' - Leave blank or select all to include all grade levels. Otherwise, choose the desired grade level. |
| − | |||
'''As of Date''' - This choice will list only those students who are actively enrolled as of the date selected in the date field. | '''As of Date''' - This choice will list only those students who are actively enrolled as of the date selected in the date field. | ||
| − | '''Special Codes''' - | + | '''Special Codes''' - Leave blank if all special codes are to be included into the report. Otherwise, choose the desired special code. |
| − | |||
'''OK''' - Click to continue | '''OK''' - Click to continue | ||
Revision as of 02:46, 30 October 2018
This program will assign SBLC (Retained / Promoted) codes to a listing of students.
Getting Started
Menu Location
On the left navigation panel, select Student Master > Loaders > SBLC Code Loader.
Setup Options
Year - Defaults to the current year. A prior year may be accessed by clicking in the field and making the appropriate selection from the drop down list.
District - Default value is based on the user’s security settings. The user will be limited to their district only.
School - Default value is based on the user's security settings. If the user is assigned to a school, the school default value will be their school site code.
Grade - Leave blank or select all to include all grade levels. Otherwise, choose the desired grade level.
As of Date - This choice will list only those students who are actively enrolled as of the date selected in the date field.
Special Codes - Leave blank if all special codes are to be included into the report. Otherwise, choose the desired special code.
OK - Click to continue
To find definitions for standard setup values, follow this link: Standard Setup Options.
Main
Column Headers
SIDNO - Student's identification number
Student Name - Student's full name
Grade - Student's grade of enrollment
SBLC - SBLC Code
Column Headers on Right Side
Code - SBLC Code
Description - Description of SBLC code
On screen will be students on the left, and SBLC Codes on the right.
Students with blank SBLC cells are considered Promoted. Only assign SBLC codes to students who need one.
Some SBLC Codes are categorized as Retained codes, while others are Retained codes.
Click in the SBLC cell of each student to be given a SBLC code. An asterisk (*) will be placed in each cell clicked.
To remove the asterisk marker, click in the cell again.
On the right, click on the SBLC Code code to be assigned to each student with an asterisk marker.
A confirmation message indicating the students have been updated will be displayed. Students with an asterisk marker will now have the SBLC code in the SBLC cell.
To Change a SBLC Code: Click in the SBLC cell. The cell will turn to an asterisk marker. Click on the SBLC code replacement. The SBLC cell will update to the newly selected SBLC Code.
To Remove a SBLC Code: Click in the SBLC cell. The cell will turn to an asterisk marker. On the right side, click on the first blank row. The SBLC cell will update to a blank SBLC cell.
Bottom
Setup - The user may change the settings previously selected for running the program.
Print - This will allow the user to print the report.
Help - Takes you to the Help website for written instructions and instructional videos.
To Create a List of Students with SBLC Codes: Go to Student Master > Lists > Retained/Promoted List.