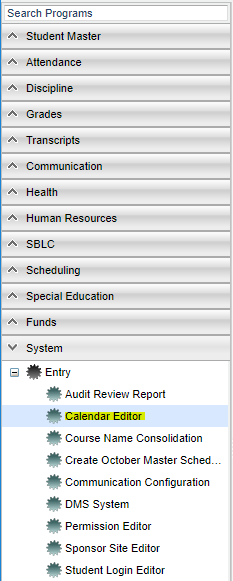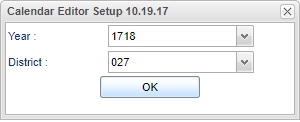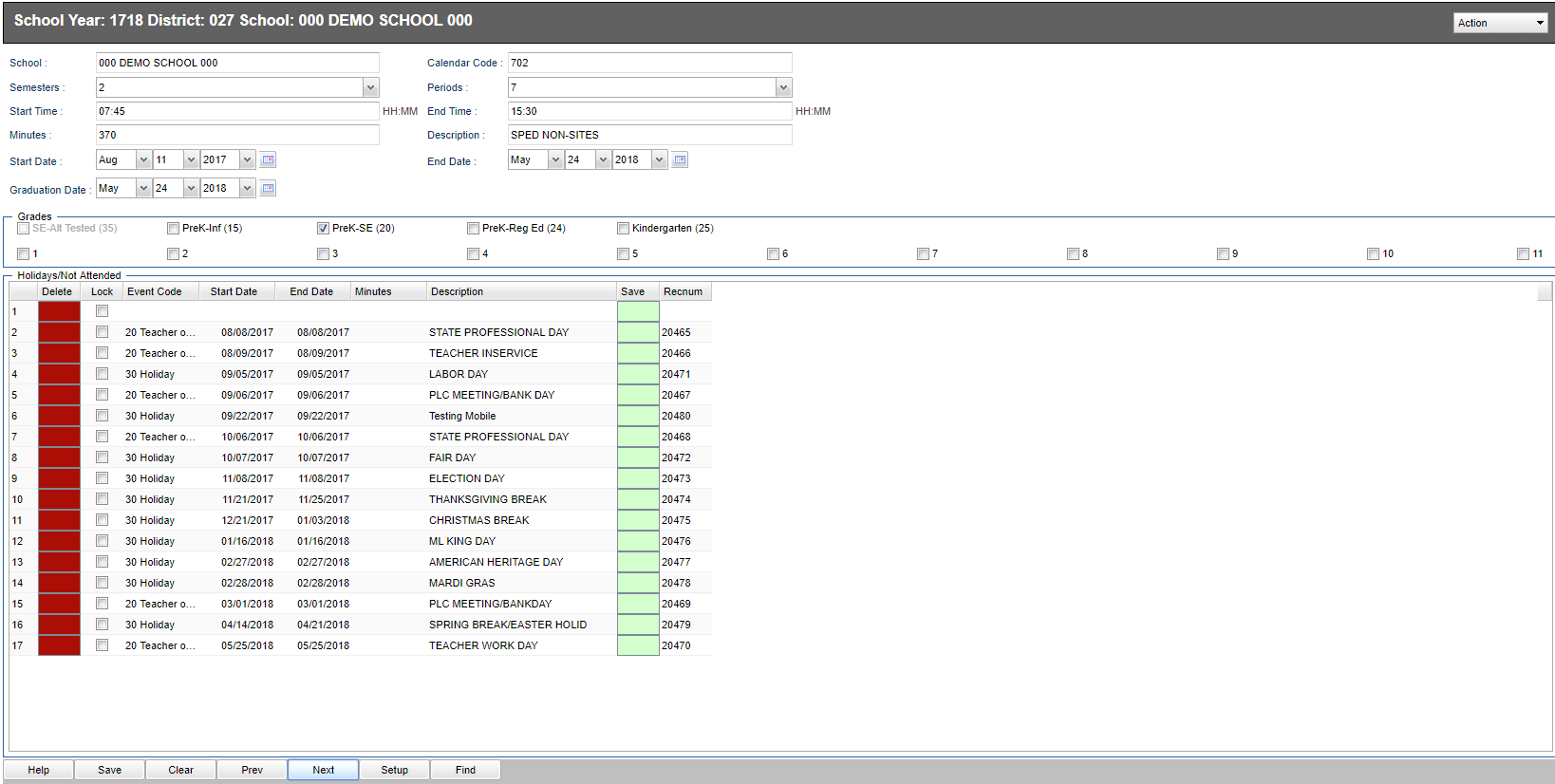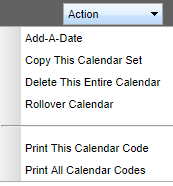Difference between revisions of "Calendar Editor"
| Line 17: | Line 17: | ||
'''District''' - Default value is based on the user’s security settings. The user will be limited to their district only. | '''District''' - Default value is based on the user’s security settings. The user will be limited to their district only. | ||
| − | '''OK''' - Click to continue | + | '''OK''' - Click to continue. |
To find definitions for standard setup values, follow this link: [[Standard Setup Options]]. | To find definitions for standard setup values, follow this link: [[Standard Setup Options]]. | ||
Revision as of 08:09, 19 October 2018
This program will allow the user to add or update school calendar information. A school can have more than one calendar, if needed, as long as the calendar code number is different.
Menu Location
On the leftnavigation panel, select System > Entry > Calendar Editor.
Setup Options
Year - Defaults to the current year. A prior year may be accessed by clicking in the field and making the appropriate selection from the drop down list.
District - Default value is based on the user’s security settings. The user will be limited to their district only.
OK - Click to continue.
To find definitions for standard setup values, follow this link: Standard Setup Options.
Main
The calendar code is important not only because it uniquely identifies the calendar set but also because it links individual students to a specific calendar which is then used for calculating grades and minutes of instructions.
Adding Information to the Record Type 10
Type 10 is the heading information ONLY at the top of the screen. Every calendar must have one (and only one) calendar record type 10.
School - School site number
Calendar Code - a unique number between 001 and 999 - A school can have more than one calendar, if needed for different grade levels, as long as the calendar code number is different.
Semesters - Choose how many semesters
Periods - Choose the number of periods in a day
Start Time Enter the military time the day starts
End Time - Enter the military time the day ends
Minutes – This is the number of instructional minutes per day for the entire year.
- It does not include minutes used for time between classes, recess, lunch, or homeroom.
- If you have bad weather days, do not make changes to these minutes as it would reflect all year. Only add minutes in the for make up days in the lower portion of the calendar.
- The SIS coordinator should have a worksheet to assist in finding the correct number of minutes.
Description – Add a description name. Ex: Basic Calendar, Basic Calendar grades K-3, etc.
Start Date – Day instruction begins (usually first day students attend)
End Date – Last day of instruction (usually last day students attend)
Graduation Date - This is the actual date the graduation is held and students walk across the stage.
- If you are editing an elementary school calendar, use last day of school.
Grades – Indicate grade levels
Adding Dates to Record Type 20-60
Using the blank top row, add your information.
Delete - Will delete that row only.
Lock - Check to prevent the event record from being overwritten by a multi delete or copy feature. Use this feature if there is a unique event for this site. (Be sure to Save after checking)
Event Code - Make your choice from below
20 - Teacher Only
30 - Holiday
40 - Early Dismissal
50 - Emergency Whole Days
60 - Make-up days
Start Date Enter the start date of the event
End Date - Enter the end date of the event
Minutes - Enter the minutes of instructional only if it is less than the minutes on the Basic Calendar. Leave blank if Minutes of instruction is equal to the minutes reported in the Basic Calendar. Minutes apply only to Calendar Types 40 & 60 where parts of days are involved.
- You can add minutes to make up for snow days for every week from now to end of school. Enter your extra minutes for 'minutes per day'.
Description - Enter a description of the event
Save - Will save that row only
RecNum - Is the record number
Using the Action Button
Add a Date - allows you to add dates to multiple schools as opposed to just one when you are using the top blank row line method.
Copy This Calendar Set - This copies the calendar to schools by choosing the school(s) and the record type(s). Most likely, you would choose all schools and all of the record types, except type 10, as this information may differ from school to school.
Delete This Entire Calendar - deletes the calendar
Rollover Calendar - rolls this year's calendar to next school year
Print This Calendar Code - prints one calendar
Print All Calendar Codes - prints all of the calendars
Bottom
HELP - Click to view written instructions and/or videos.
Save - Click to save your information.
Clear - Click to clear unwanted information.
Prev - Click for previous screen.
Next - Click for next screen.
Setup - Click to go back to the setup box.
Find - Click to find other calendars.
Resources
Creating the Calendar in SIS Module: Guide for creating Calendar information and files in the JPams version of the software.