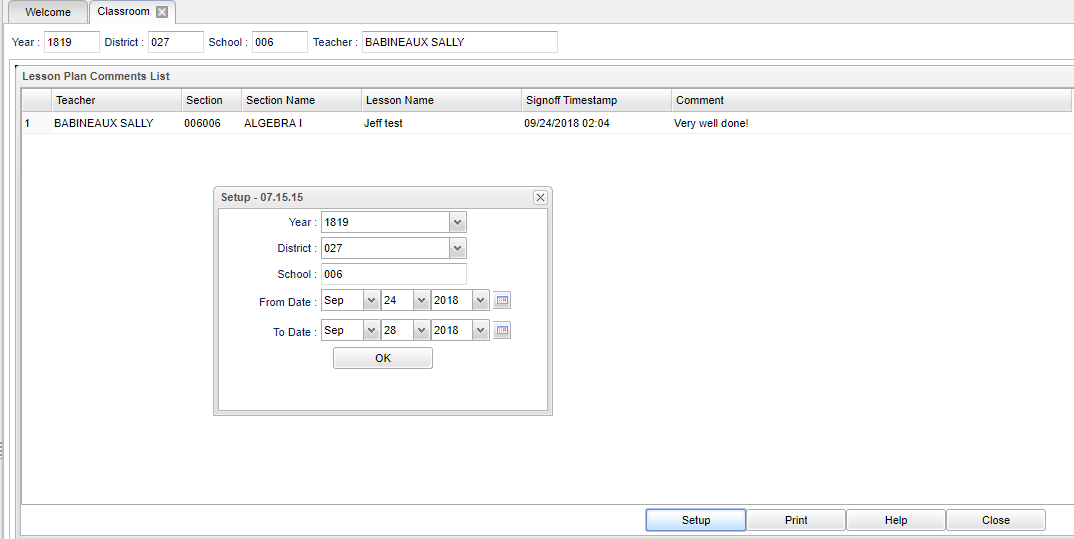Difference between revisions of "Comments in Lesson Plans"
| Line 11: | Line 11: | ||
Click the '''OK''' to advance to the next page. | Click the '''OK''' to advance to the next page. | ||
| + | '''Teacher''' - Teacher name | ||
| − | + | '''Section''' - Section number for the course | |
| − | + | '''Section Name''' - Name of the section/course | |
| − | + | '''Lesson Name''' - Name of the lesson plan | |
| − | + | '''Sign Off Timestamp''' - Date and time when the comment was signed off on in the lesson plan | |
| + | |||
| + | '''Comment''' - Sign off comment usually written by the administrator | ||
Revision as of 09:47, 19 September 2018
You can view the administrator's comments in the lesson plans by using this feature.
Video
Setup Options
Click the OK to advance to the next page.
Teacher - Teacher name
Section - Section number for the course
Section Name - Name of the section/course
Lesson Name - Name of the lesson plan
Sign Off Timestamp - Date and time when the comment was signed off on in the lesson plan
Comment - Sign off comment usually written by the administrator
To Print this Report
Click the Print button at the bottom of the screen.
A popup will appear with a set of document print options--PDF, XLS, CSV, HTML.
The default print option will be PDF.
Click the print button on this popup and a print preview window will appear.
To get the print icon on this window, hover the mouse in the bottom right area of the preview. A grey rectangle will appear with several icons.
Click the print icon at the right end of this rectangle. Another print preview will appear.
Click the print button at the top left to print the report. Close the print preview.