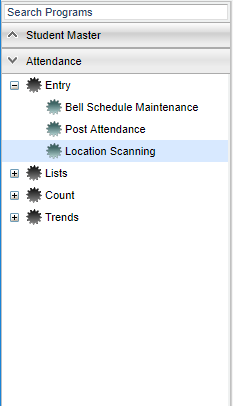Difference between revisions of "Scan Entry Report"
From EDgearWiki
Jump to navigationJump to search| Line 1: | Line 1: | ||
| + | __NOTOC__ | ||
'''This report will provide a user with all the locations of which a staff member has been scanned.''' | '''This report will provide a user with all the locations of which a staff member has been scanned.''' | ||
| + | ==Menu location== | ||
| + | |||
| + | [[File:locscanmenu.png]] | ||
| + | |||
| + | |||
| + | On the left navigation panel, select '''Attendance''' > '''Entry''' > '''Location Scanning'''. | ||
=== '''How To:''' === | === '''How To:''' === | ||
| − | + | Go to '''Action''', '''Staff''', and click on '''Scan Entry Report'''. | |
| − | |||
*'''Setup Box Options''' | *'''Setup Box Options''' | ||
Revision as of 08:08, 26 June 2018
This report will provide a user with all the locations of which a staff member has been scanned.
Menu location
On the left navigation panel, select Attendance > Entry > Location Scanning.
How To:
Go to Action, Staff, and click on Scan Entry Report.
- Setup Box Options
- To find definitions for standard setup values, follow this link: Standard Setup Options.
- For other set up values not listed in the standard set up list:
- Location - Select the location(s) to view all employees who have entered the selected location(s).
- Select Staff Type - Select the object/function code(s) to view only the employees that have the selected object/function codes and the locations they have scanned into.
- From Time / To Time - Enter the range of time, in military time, to view employees who enter the selected location(s) within that range of time.
- Click OK
- A list of employees will be displayed with the location(s) they scanned into with a date and time.