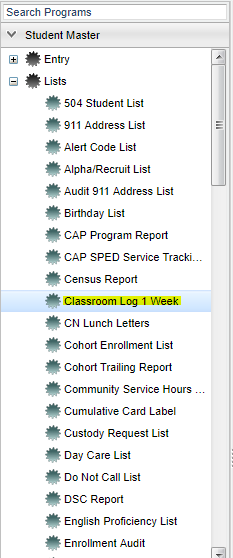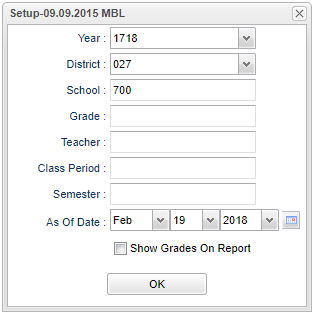Difference between revisions of "Classroom Log 1 Week"
From EDgearWiki
Jump to navigationJump to search (→How-to) |
|||
| Line 6: | Line 6: | ||
| − | On the left navigation | + | On the left navigation panel, select '''Student Master''' > '''Lists''' > '''Classroom Log 1 Week'''. |
| − | |||
==Setup Options== | ==Setup Options== | ||
Revision as of 06:29, 19 February 2018
Video How-to
Menu Location
On the left navigation panel, select Student Master > Lists > Classroom Log 1 Week.
Setup Options
To find definitions for standard setup values, follow this link: Standard Setup Options.
- Show Grade On Report - This will display the grade on the report.
Then click OK.
Column Headers
- School - Student's School of Enrollment
- Grade - Course grade level for this section
- PD - Section's Class Period
- Room - Section's Class Room Number
- Course - Course Name for This Section
- Teacher's Name - Course Teacher's Name
- C1 - Number of Students Scheduled for Semester 1
- C2 - Number of Students Scheduled for Semester 2
- C3 - Number of Students Scheduled for Semester 3
- C4 - Number of Students Scheduled for Semester 4
- Max - Maximum Class Size
- Section - Section Number
Select the teachers to print the Classroom Log for and click Print.
Print Options
To find the print instructions, follow this link: Standard Print Options.
Sorting and other data manipulations are explained in the following link: List Programs Instructions/Video