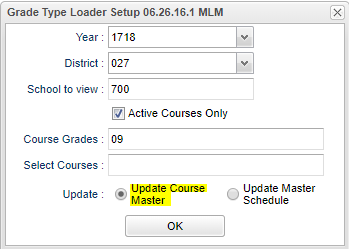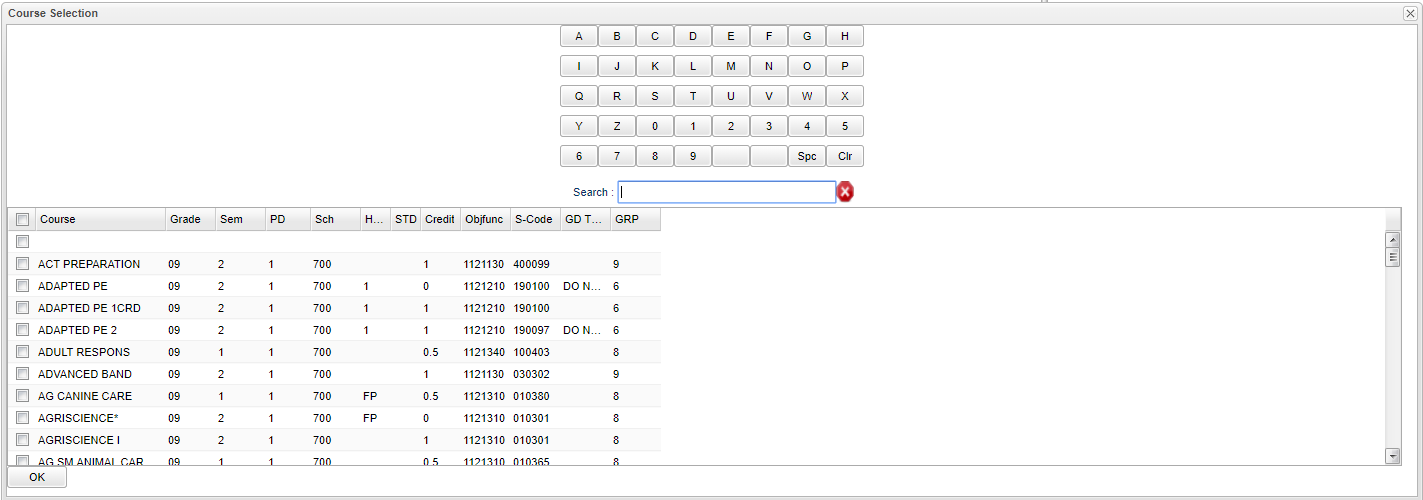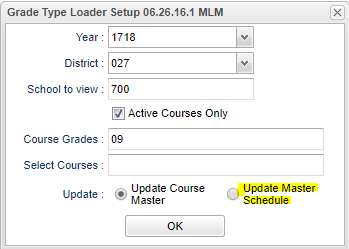Difference between revisions of "Grade Type Loader"
From EDgearWiki
Jump to navigationJump to search (→Bottom) |
|||
| Line 68: | Line 68: | ||
[[File:dual bottom.png]] | [[File:dual bottom.png]] | ||
| − | Setup--the user may change the settings previously selected for running the program | + | *Setup--the user may change the settings previously selected for running the program |
| − | Print--To find the print instructions, follow this link: Standard Print Options. | + | *Print--To find the print instructions, follow this link: Standard Print Options. |
| − | Help--takes you to the Help website for written instructions and instructional videos | + | *Help--takes you to the Help website for written instructions and instructional videos |
Revision as of 06:29, 4 January 2018
This program allows you to fast load grade post types either from the Course Catalog or the Master Schedule Editor.
Only employees with security permission can make changes to Grade Type Loader.
Menu Location
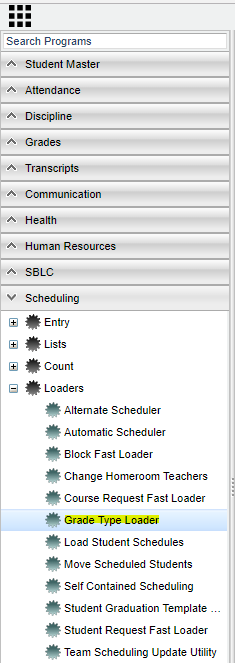 On the left navigation panel, select Scheduling, Loaders, and Grade Type Loader.
On the left navigation panel, select Scheduling, Loaders, and Grade Type Loader.
Setup Options
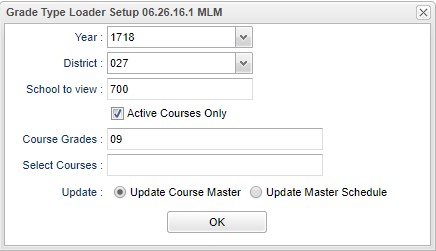 To find definitions for standard setup values, follow this link: Standard Setup Options.
To find definitions for standard setup values, follow this link: Standard Setup Options.
- Year--Defaults to the current year. A prior year may be accessed by clicking in the field and making the appropriate selection from the drop down list.
- District--Default value is based on your security settings. You will be limited to your district only.
- School--Default value is based on your security settings. If you are assigned to a school, the school default value will be your school site code. You will not be able to change this value. If you are a supervisor or other district office employee with access to the Student Information System, you will be able to run programs for one school, a small group of schools, or all schools in your district.
- Course grades - Grade(s) of the course(s) to be adjusted
- Select courses - Course(s) to be adjusted
- Update
- Update Course Master - Update Course Catalog
- Update Master Schedule - Update Master Schedule Editor
Click OK
Updating the Course Master
Main
When Updating the Course Master you are fast loading the Course Catalog grade post type(s).
- Course catalog information is located on the left side of the screen and the grade post types are listed on the right side.
- Grade post types listed on the right side of the screen have been created in the Sponsor site PPP (Pupil Progression Plan) setting.
- You may choose more than one course on the left if they are to have the same grade post type(s) on the right side.
- When you choose more than one grade post type, you can use only one grade post type per grading period.
- At least one grade post type must be a Y for semester and final grade calculations.
- After choosing the left and right side information, click update to update the course catalog.
Updating the Master Schedule
Main
When Updating the Master Schedule you are fast loading the Master Schedule Editor information.
- Master schedule editor information is located on the left side of the screen and the grade post type(s) are listed on the right side.
- Grade post types listed on the right side of the screen have been created in the Sponsor site PPP (Pupil Progression Plan) setting.
- You may choose more than one course name or staff on the left if they are to have the same grade post type(s) on the right side.
- When you choose more than one grade post type, you can use only one grade post type per grading period.
- At least one grade post type must be a Y for semester and final grade calculations.
- Making changes to the loader will not change the information already posted in the WebGradebook.
- After choosing the left and right side information, click update to update the Master Schedule Editor.
Bottom
- Setup--the user may change the settings previously selected for running the program
- Print--To find the print instructions, follow this link: Standard Print Options.
- Help--takes you to the Help website for written instructions and instructional videos
Print Options
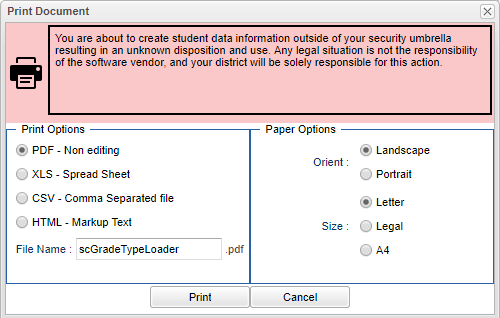 To find the print instructions, follow this link: Standard Print Options.
To find the print instructions, follow this link: Standard Print Options.