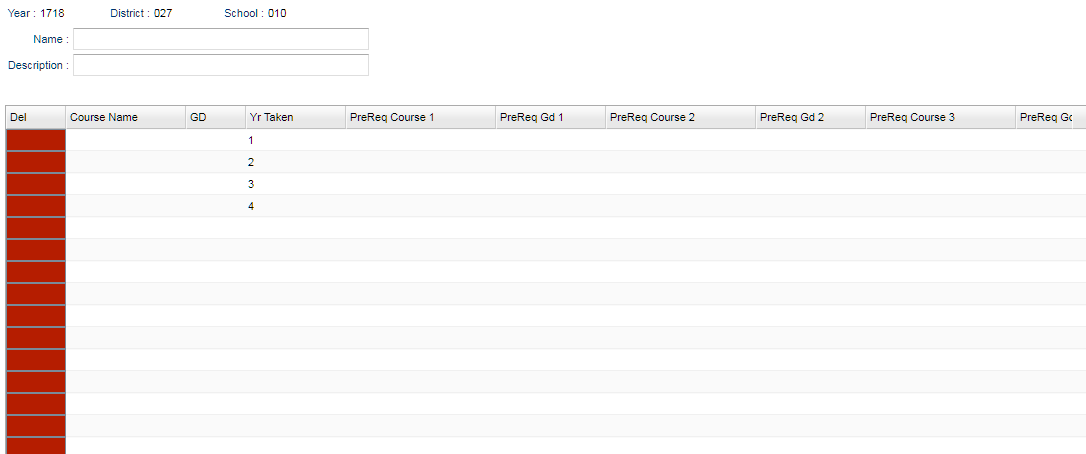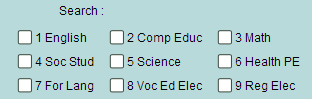Difference between revisions of "Graduation Template Editor"
| Line 7: | Line 7: | ||
[[File:GTE body.png]] | [[File:GTE body.png]] | ||
| + | |||
Enter a '''Name''' and '''Description''' for the template. Make sure the name is unique for every template created. | Enter a '''Name''' and '''Description''' for the template. Make sure the name is unique for every template created. | ||
| − | |||
:'''Delete''' - deletes that row only | :'''Delete''' - deletes that row only | ||
Revision as of 10:56, 2 January 2018
The Graduation Template Editor will allow the counselor to create a multi-year request template so that they may easily load in students` requests by using the Student Graduation Template Loader. Once loaded, the counselor can quickly review the students` current and future requests and make adjustments based on the students` progress.
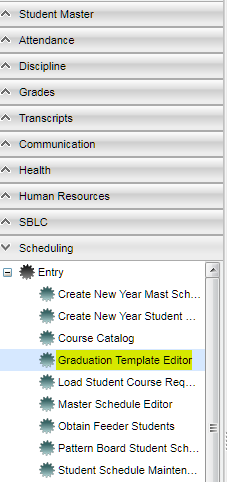 On the left, click on Scheduling. Under Entry, select Graduation Template Editor.
On the left, click on Scheduling. Under Entry, select Graduation Template Editor.
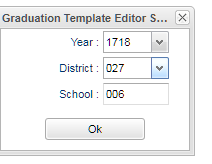 For this specific setup box, see the definitions below. To find definitions for standard setup values, follow this link: Standard Setup Options.
For this specific setup box, see the definitions below. To find definitions for standard setup values, follow this link: Standard Setup Options.
Enter a Name and Description for the template. Make sure the name is unique for every template created.
- Delete - deletes that row only
- Course Name - name of the course
- Gd - course grade level
- Yr Taken - year the course was taken
- PreReq Course 1,2,3 - course needed before chosen course is taken
- PreReq Gd 1,2,3 -
- CoReq Course 1,2,3 -
- CoReq Gd 1,2,3 -
- Save - saves that row only
Search - allows you to narrow your courses to certain transcript groups or you can use the search box
Print Options
To find the print instructions, follow this link: Standard Print Options.
Sorting and other data manipulations are explained in the following link: List Programs Instructions/Video