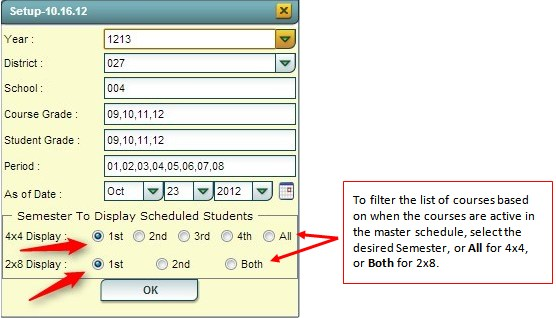Difference between revisions of "Grade Sheets"
| Line 1: | Line 1: | ||
| − | '''This report will print grade sheets for teachers to verify grade averages in courses.''' | + | '''This report will print grade sheets for teachers to verify grade averages in courses. These are sometimes referred to as Grade Verification Sheets.''' |
===Video=== | ===Video=== | ||
Revision as of 05:58, 10 January 2017
This report will print grade sheets for teachers to verify grade averages in courses. These are sometimes referred to as Grade Verification Sheets.
Video
How-to
In the left navigation pane, select the Grades button, expand the Lists group, then select Grade Sheets.
Setup Box Options
To find definitions for standard setup values, follow this link: Standard Setup Options.
For other set up values not listed in the standard set up list:
- Course Grade: Click to select the desired grade level(s) of courses to print grade sheets for.
- Student Grade: Click to select the desired grade level(s) of students to print grade sheets for.
- Period: Click to select the desired class period(s) to print grade sheets for.
- Semester to Display Scheduled Students / 4x4 Display or 2x8 Display: Select the desired semester, or All, to print grade sheets for courses in the Master Schedule at that time.
- Example: Selecting S1 will display a pick list of courses that are in the master schedule for Semester 1 of the fall only. Classes not in the master schedule for Semester 1 will be left out of the pick list of courses.
- Selecting All for 4x4, or Both for 2x8, will display a list of courses that are in the master schedule at any point in the year.
Click the OK button to be presented with a matching list of courses.
A listing of classes will appear. On the side of each is a select box. At the top left is a “Select All” box. Use this to mass print Grade Sheets. Classes selected will produce a grade sheet when the Print button is clicked.
Print Options
Click the Print button at the bottom of the screen.
Click the printer icon at the top right. Another print servlet will appear.
Click the print button at the top left to print the report. Close the original print servlet window.
- TIP: Sort the listing by Teacher or Course to quickly locate individual classes.
- NOTE: If a class has no grades, such as Conference Planning, then no grade sheet is produced.