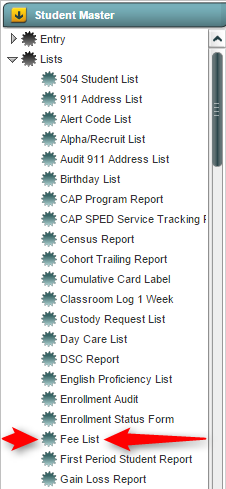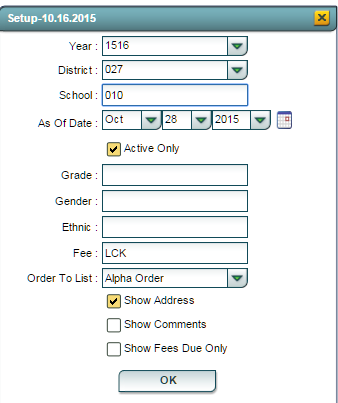Difference between revisions of "Fee List"
| Line 1: | Line 1: | ||
| − | |||
===<u>'''Overview</u>'''=== | ===<u>'''Overview</u>'''=== | ||
The '''Fee List''' program will allow the user to create a list of students who owe fees. The user can customize the list by using the options in the setup box and the display options found in the drop-down list from the headers in the displayed report. | The '''Fee List''' program will allow the user to create a list of students who owe fees. The user can customize the list by using the options in the setup box and the display options found in the drop-down list from the headers in the displayed report. | ||
| − | |||
| − | |||
The Fee List Program can be found at JCampus -> Student Master -> Lists -> Fee Lists (See Figure 1 below) | The Fee List Program can be found at JCampus -> Student Master -> Lists -> Fee Lists (See Figure 1 below) | ||
| Line 13: | Line 10: | ||
[[File:Fee_List_Access.png|frame|none|''Figure 1: JCampus Menu'']] | [[File:Fee_List_Access.png|frame|none|''Figure 1: JCampus Menu'']] | ||
| − | |||
Revision as of 13:20, 26 July 2016
Overview
The Fee List program will allow the user to create a list of students who owe fees. The user can customize the list by using the options in the setup box and the display options found in the drop-down list from the headers in the displayed report.
The Fee List Program can be found at JCampus -> Student Master -> Lists -> Fee Lists (See Figure 1 below)
Completing the Fee List Setup Box
Clicking on the Fee List will bring up the setup box as shown in Figure 2 below:
The Setup Box options are defined below:
- Year: The Year defaults to the current school year but can be changed by selecting a different year from the drop-down list.
- District: The District defaults to the user’s district and cannot be changed.
- School: The user can select one or more schools from the drop-down list.
- As of Date: The As of Date defaults to the current date but may be changed to meet the needs of the user.
- Active Only: Selecting this option will choose only students active on the the As of Date. If unselected, all students will be included.
- Grades: Grade level of students whose records are to be included on a report. Leave the field blank if all grade levels are to be included. Otherwise, click in the field to the right of Grade(s) to select the desired grade level(s) to be included.
- Gender: Gender of the student whose records are to be included on a report. Leave the field blank if both males and females are to be included. Otherwise, click in the field to the right of Gender to select Male or Female.
- Ethnic: Ethnicity of students whose records are to be included on a report. Leave the field blank if all ethnicities are to be included. Otherwise, click in the field to the right of Ehnic to select the desired ethnicities to be included.
- Fee: Fee types to be included on the report. Leave the field blank if all fee types are to be included. Otherwise, click in the field to the right of Fee to select the desired fee types to be included.
- Order To List: Determines how the resulting report will be sorted.
- Alpha Order: Lists the students in alpha order by name.
- Grade Order: Lists the students by grade level and then by alpha order within each grade level.
- Homeroom Order: Lists the students by Homeroom Teacher and then by alpha order within each Homeroom Teacher group.
- Show Address: Selecting this option will included the following fields in the report:
- Address 1: Line 1 of the student's mailing address.
- Address 2: Line 2 of the student's mailing address.
- City: The City for the student's mailing address.
- State: The State for the student's mailing address.
- Zip Code: The Zip Code for the student's mailing address.
- Show Comments: Selecting this option will include the Comments field in the report. The actual comments are added in the Student Master from the Sports & Fees tab.
- Show Fees Due Only: Shows only the Fees Due Column and not individual fees.
Click the OK button at the bottom of the setup box to create the report once you are satisfied with your settings.
Column Headers To find definitions of commonly used column headers, follow this link: Common Column Headers.
Other columns not listed in the common column list:
- Fee Name: Name of the fee
- Fee Amount: Amount of the fee
- Last Pay Date: Date of last payment
- Due: Total amount due for fee
Print Options
To find the print instructions, follow this link: Standard Print Options.
Save Report as a PDF file
This will save the report as a PDF file which can be opened and read using the Adobe Acrobat Reader program.
- Select the PDF choice under Print Option
- In the File Name box, type in the name for the file (optional)
- Make sure the Orientation and Size options are correct in the Paper Options in the left panel of the Print Document window.
- Click the Print button in the Print Document window. This will bring up a print preview of the report.
- (If the "Options Bar" in the lower right corner of the Print Preview display is not visible, hover your mouse in that area to make it appear)
- Click the Save icon (Next to last on the right) on the Options Bar to bring up the Save Dialog Box (Yours may vary depending on your operating system)
- Navaigate to the save location and click the Save button.
Save Report as a XLS file
This will save the report as an XLS file which can be opened in Microsoft Excel and other spreadsheet programs.
- Select the XLS choice under Print Option
- In the File Name box, type in the name for the file (optional)
- Click the Print button in the Print Document window. The file will be downloaded and saved in the Downloads folder on your hard drive.
Save Report as a CSV file
This will save the report as a CSV file which can be opened in spreadsheet and text editor programs. (Care should be exercised when opening in spreadsheets as the data may be modified)
- Select the CSV choice under Print Option
- In the File Name box, type in the name for the file (optional)
- Click the Print button in the Print Document window. The file will be downloaded and saved in the Downloads folder on your hard drive.
Save Report as a HTML file
This will save the report as an HTML file which can be opened in most web browser programs.
- Select the HTML choice under Print Option
- In the File Name box, type in the name for the file (optional)
- Click the Print button in the Print Document window. The file will be downloaded and saved in the Downloads folder on your hard drive.
Last Updated: 2015.05.20