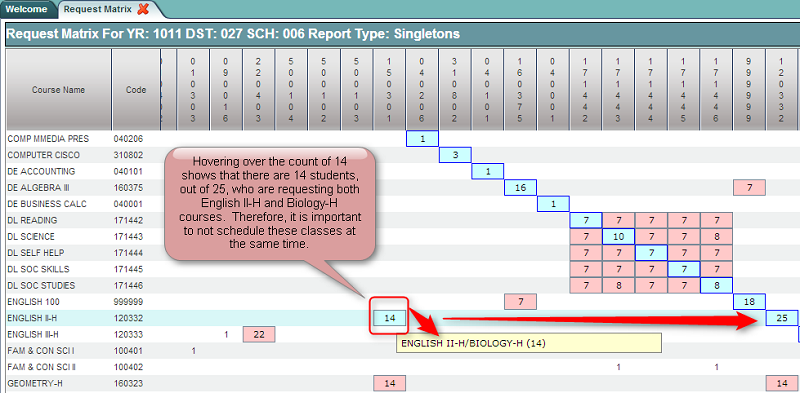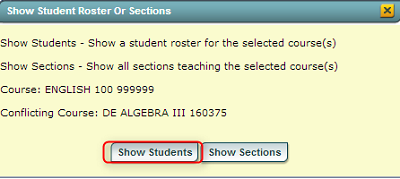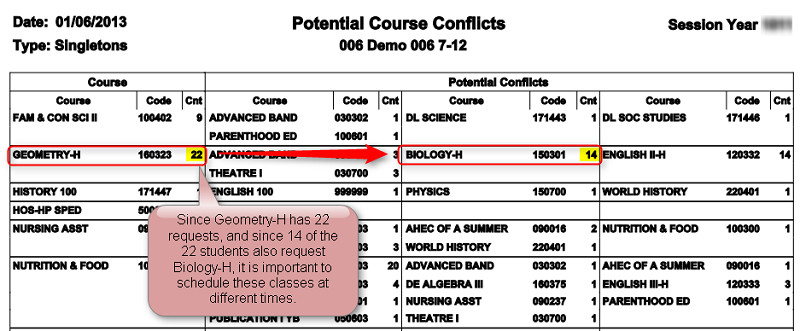Difference between revisions of "Request Matrix"
From EDgearWiki
Jump to navigationJump to search (→How-to) |
|||
| Line 32: | Line 32: | ||
---- | ---- | ||
| − | [[Scheduling|'''Scheduling''' Main Page]] | + | :[[Scheduling|'''Scheduling''' Main Page]] |
Revision as of 12:15, 10 October 2014
The Request Matrix is a report that helps the user plan the New Year Master Schedule. It is commonly reviewed after requests for the New Year are entered and verified. It provides a count of students requesting a course, then lists other courses this same count of students are requesting. For example, the report may show there are 89 students requesting Physics, and 78 of them additionally want Calculus. Therefore, it is important to plan these courses at different times.
- Usually, this report is first run for Singletons (classes occurring only once in the master schedule), then run again for Doubletons (classes occurring twice in the master schedule), then finally for all classes if needed.
Video
How-to
- On the left navigation panel, click Scheduling, then Count, then Request Matrix.
- At the setup box, set the Year (make sure it is set to the New Year), District, and School.
- Other Setup options:
- Stu Grades: Grade level of next year students to count requests against.
- As Of Date: Enrolled date of students to counts requests against. (Note: The user can set this to the first day of school for the next year to make sure new students are represented in the count.)
- Select Teams: Select to limit the count of requests to those of students on a particular Team.
- Conflict Level: Enter a number that identifies the amount of conflict is important to the user. Example: Entering a “5” will highlight any cell which has a count of 5 requests or more for the same students, and for the same courses.
- All Courses: Click to run the report for all requests of all courses, no matter how many times the courses appear in the master schedule.
- Singletons: Click to run the report for requests of courses which occur only once in the master schedule. Note: Usually, this setting is used the first time the report is run.
- Doubletons: Click to run the report for requests of courses which occur twice in the master schedule. Note: Usually, this setting is used after the report is run for Singletons.
- Transcript Groups: Click to limit the count of requests for courses that fit into a desired transcript category. For example, selecting “Math” will limit the course to performing requests comparisons for classes in the Math category only.
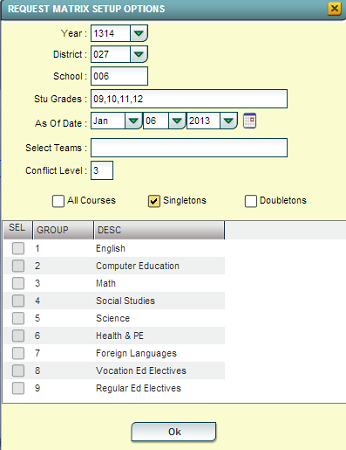
- Click the Ok button to begin the report.
- The main screen will show courses with counts down the left. Across the top are state course code numbers of courses that have the same students requesting a second course.
- Click the Print button to see the results in an easy to read manner. The print will show a count of students requesting a course, and a sub count of other courses the students requested. This can help the user plan courses in the master schedule that will not be conflicting against each other in the scheduling process.