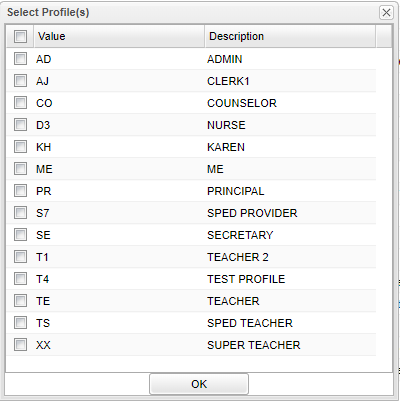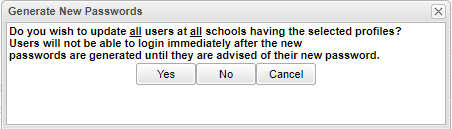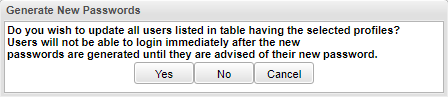Difference between revisions of "Generate Passwords Only"
From EDgearWiki
Jump to navigationJump to search| Line 10: | Line 10: | ||
[[File:generatenewpasswords2.png]] | [[File:generatenewpasswords2.png]] | ||
| − | To generate new passwords for all users at all schools with the chosen profile, answer Yes. Otherwise answer No. | + | To generate new passwords for all users at all schools with only the chosen profile, answer Yes. Otherwise answer No. |
[[File:us popup.png]] | [[File:us popup.png]] | ||
| − | To generate new passwords for all of the staff in the table with the profile chosen, click yes. Otherwise answer No. NOTE that this will not generate a new password for just one staff member in the table with the chosen profile. If just one staff member needs a password generated/edited, just click in the field and do it manually. | + | To generate new passwords for all of the staff in the table with only the profile chosen, click yes. Otherwise answer No. NOTE that this will not generate a new password for just one staff member in the table with the chosen profile. If just one staff member needs a password generated/edited, just click in the field and do it manually. |
Latest revision as of 10:50, 30 July 2021
This allows for an automatic generation of new passwords.
Select Profile
Click in the box to choose desired profile.
To generate new passwords for all users at all schools with only the chosen profile, answer Yes. Otherwise answer No.
To generate new passwords for all of the staff in the table with only the profile chosen, click yes. Otherwise answer No. NOTE that this will not generate a new password for just one staff member in the table with the chosen profile. If just one staff member needs a password generated/edited, just click in the field and do it manually.